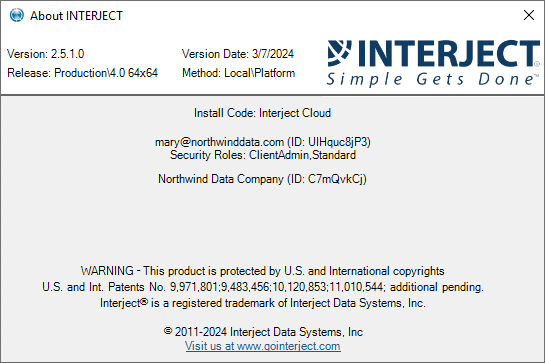Interject Ribbon Menu Items
Estimated reading time: 17 minutesOverview
The Interject Ribbon has several options designed to help customize the reporting experience. There are both Simple and Advanced menus in the Interject ribbon.
Simple Menu Items
To display the Simple Menu, click the Advanced Menu button:
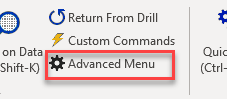
The Simple Menu contains the following items:

Common Actions : Report Library, Pull Data, Save Data, Drill on Data, Return From Drill, Custom Commands
Tools : Quick Tools, Export Book, Report Builder, Sheet Protector
User : Login/Logout, Company Connections,
Updates : Check for Updates
Help : Online Training, User Support, About Interject
Advanced Menu Items
To display the Advanced Menu, click the Simple Menu button:
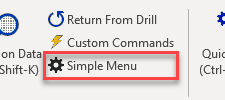
The Advanced Menu adds the sections: User, Formulas, and Administration.

Formulas : Validation Report, JSON
Administration : Diagnostics, System
Report Library

For more about the Report Library, see Report Library Basics.
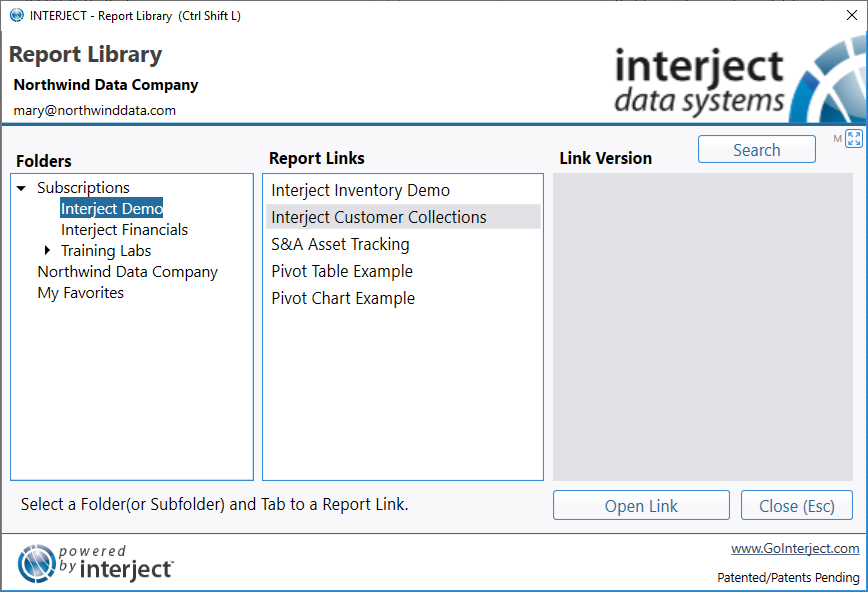
Pull Data
The Pull Data function takes data from Data Portals and places it into an Excel report.

When you open the Report Library and select a report, you can either use the Pull Data button to retrieve the data or hit CTL-SHIFT-J. To view an example, please see Customer Aging.
Another function of the Pull Data tool is the Clear operation. While the Pull brings data into the spreadsheet, this function within Pull can remove it.
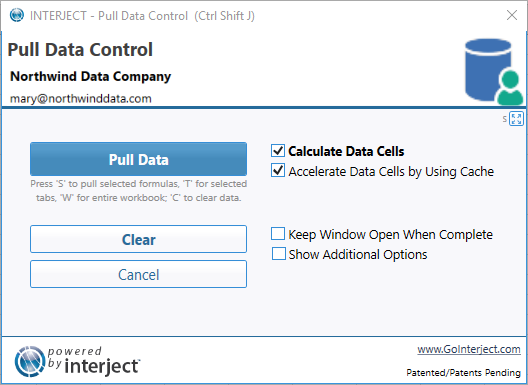
Save Data
Saving Data is an important part of report editing. This operation allows you to save Excel spreadsheet data back through a Data Portal and into a database or web API.

The Save Data button will run any ReportSave() function. You can choose whether to perform this action on (S) selected cells, (T) selected tabs, or (W) the entire workbook.
The Show Additional Options will give the user even greater flexibility between saving Data Cells and Data List Formulas. For more information about the difference, see here.
Below the button for Save Data is the Clear Save Notes which would clear out any of the saved notes in the report.

Drill on Data
The Drill process opens and runs a report containing detailed information. It passes context-sensitive data from the first report to the next.

For more information about Drilling and Navigating, see Drilling Between Reports.
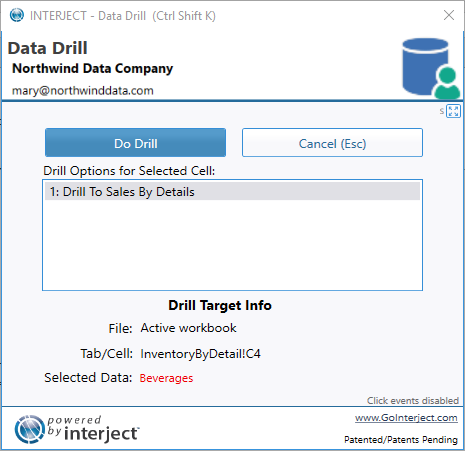
Return From Drill
When Drilling, the focus will change to the sheet that you are drilling to. If you want to return to the previous report, you can go back using Return From Drill. It works similar to a browser's back button. For an example, see Inventory Reports.

Custom Commands
The Custom Commands feature allows users to manage and run three kinds of operations: Scheduled Items, Data Cell Updates, and Custom Items.

- Scheduled Items: Run scheduled data operations
- Data Cell Updates: Displays the update history of data cells
- Custom Items: Execute Custom Items that run specialized stored procedures
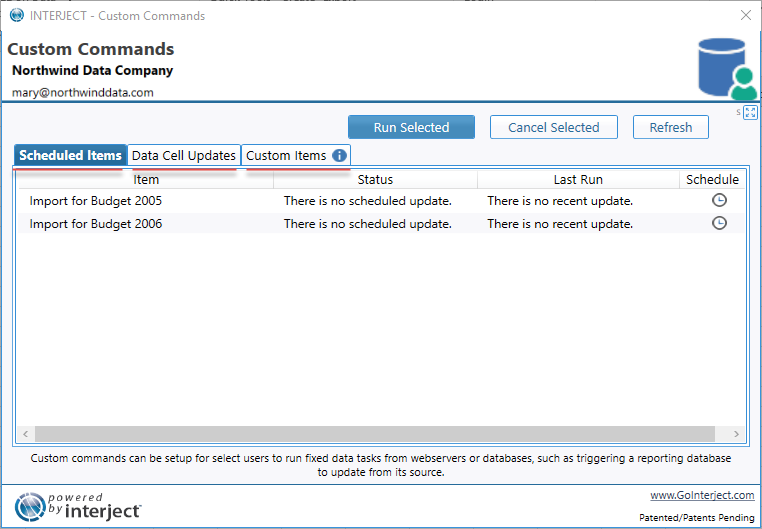
Quick Tools
The Quick Tools window provides a convenient set of features that increase efficiency in setting up and using reports.

These tools are efficient ways to complete the most common actions in Interject. Each tool has a specific purpose. For more information about the features, see Quick Tools.
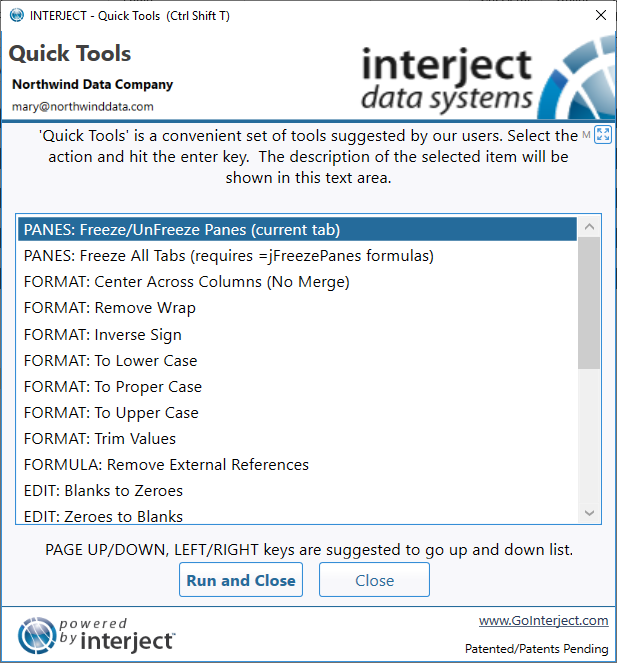
Export Book
This option will make a copy of the current workbook and convert the Data Cell formulas to values and remove external links. To read more on Exporting and Distributions, please see Exporting Reports.

The Quick Export operation allows you to export any report into a new workbook, which gives you the opportunity to edit the report without compromising the original.
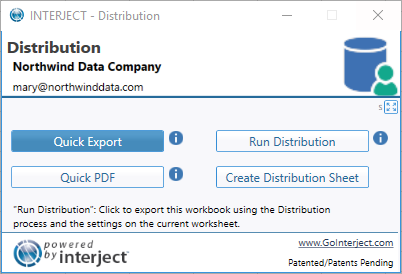
Quick PDF allows you to download the tab as a PDF in case you need to send it without the formatting.
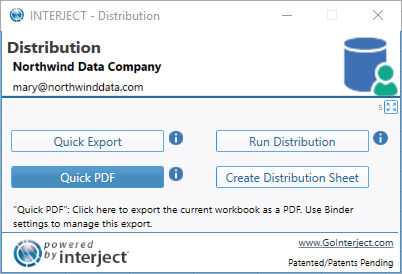
When you select the Create Distribution button, it opens a sheet that allows you to build a new workbook with the information you want distributed across multiple tabs.
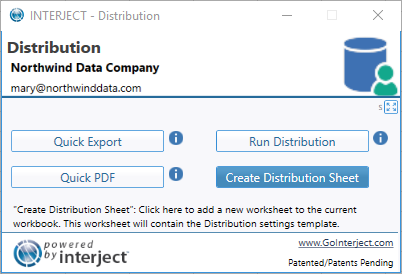
Once you have built a distribution sheet, this button runs the sheet and builds the new workbook.

Report Builder
The Report Builder creates a sample Excel report in the current sheet based on an existing Data Portal.

The Report Builder offers the flexibility to build a ReportRange. For instructions on how to customize the builder, see Report Builder. For example of using the Report Builder, see Create: Customer Aging Report.
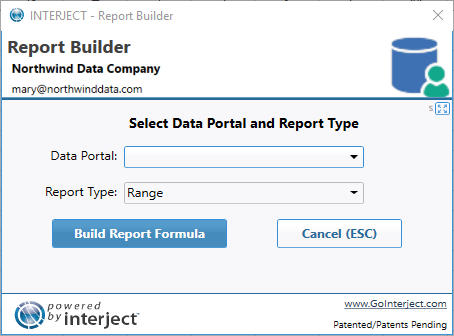
Sheet Protector
The Sheet Protector uses a list of managed passwords to protect sheets across a company. Only approved users may protect and unprotect the worksheets. For an example using the Sheet Protector, see Create: Protecting Sheets.

Login/Logout
The Login and Logout buttons enable users to login to Interject using their Interject credentials. For more information, see Logging In.

Connections
The Connections button allows users to see a list of the connections that the report is using.

From the list, you can see all the connections associated with a company and their connection status. For more information, see Connection Manager.
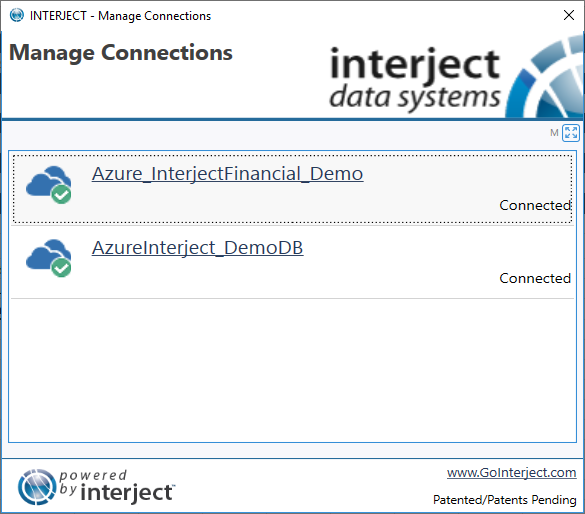
Company
The Company button allows user to switch companies they currently want to work in. Each company a user is enrolled in will allow them access to different sets of documents via the Report Library and Data Portals.

Validation Report
The Validation Report operation allows you to check the code for Saves, Pulls, Drills, and other actions. For more information about the options here, see Validation Report.

JSON
In the Interject Ribbon you can decide whether to show JSON or not. JSON (JavaScript Object Notation) is the readable code Interject uses to structure the data moving between a server and a web application.

Diagnostics
This option opens a configuration menu to manage diagnostics settings and send data to the Interject Support Team.

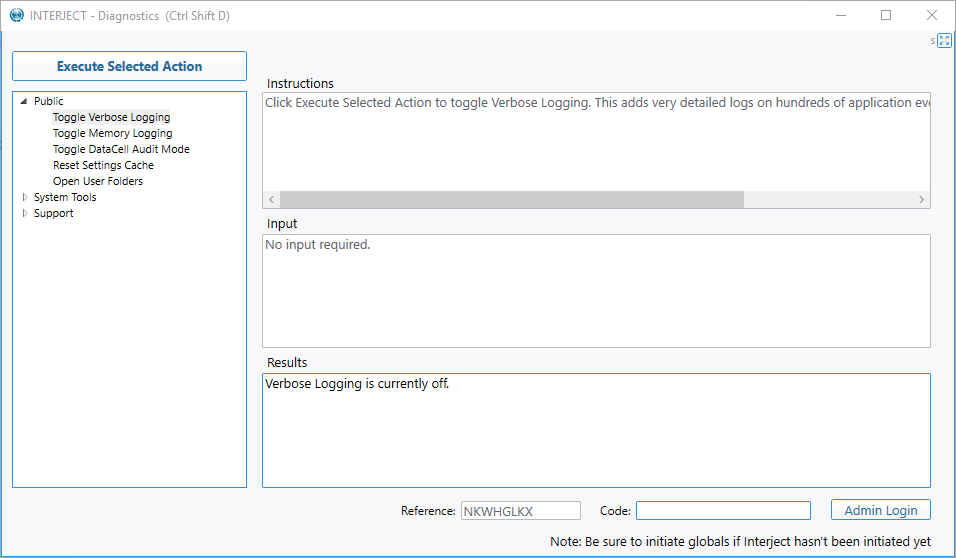
System
The operation System contains a large number of options.

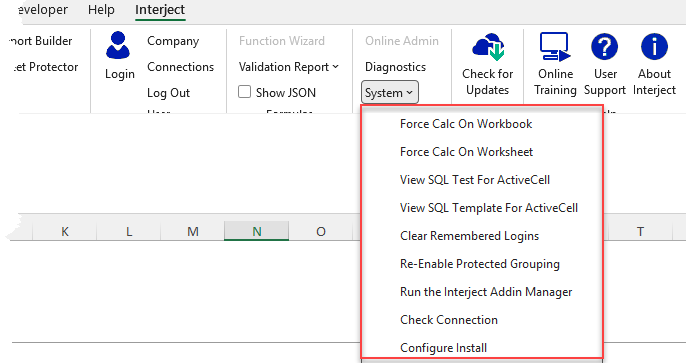
| System Item | Description |
|---|---|
| Force Calc On Workbook | Forces Excel to calculate all formulas in the Workbook. Similar to Excel's Calculate Now button in the Formulas tab on the Ribbon. |
| Force Calc On Worksheet | Forces Excel to calculate all Interject formulas in the Worksheet. Similar to Excel's Calculate Sheet button in the Formulas tab on the Ribbon. |
| View SQL Test For ActiveCell | Provides the SQL code that will be executed for the ActiveCell. The ActiveCell would be any of the Data Pull or Data Save Formulas. This code can be executed in your development environment to see what would be produced based on current context of the spreadsheet. |
| View SQL Template For ActiveCell | Will provide sample code as a starting point for creating a new Stored Procedure. A ReportSave will provide a template that can be used to save the data back. |
| Clear Remembered Logins | Logs you out and removes all logins from the cache and the profiles removed from the Login manage |
| Re-enable Protected Grouping | Excel does not remember when files are protected while enabling groups. Pull or save data to reenable or use this function. |
| Run the Interject Addin Manager | Starts the Interject Addin Manager if it is not currently running |
| Check Connection | Allows user to test if a connection to a database can be established. To learn more, click here.. |
| Configure Install | Allows you to change your install configuration with a code |
Check For Updates
Checks for updates to the Interject Add-in. This applies to installations downloaded from the website. If an IT department installed Interject on a network, there is no need to check for updates. For more information, see Updating Interject.

This option allows users to look for new versions of the Interject Excel Add-in. Notifications will show when new versions of Interject are available.
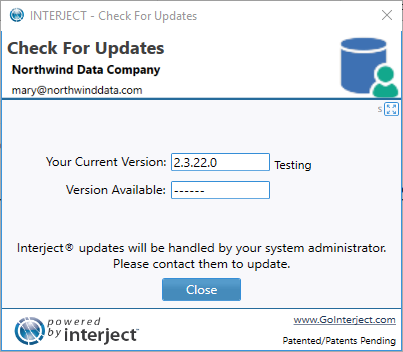
Online Training
The Online Training button links to Interject Official Documentation. Most common issues and questions about Interject's functions are answered within these pages.

User Support
The User Support form provides contact information for support issues. It also allows problem reporting and diagnostics. For more information, see User Support.

This window provides several ways to contact Interject.
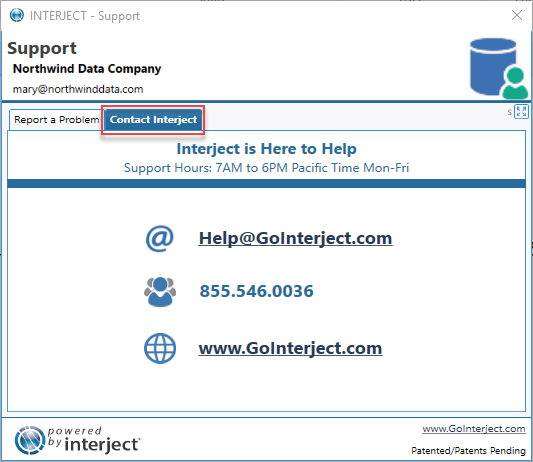
If needed, a report can be sent to Interject from this window whenever a problem is encountered.
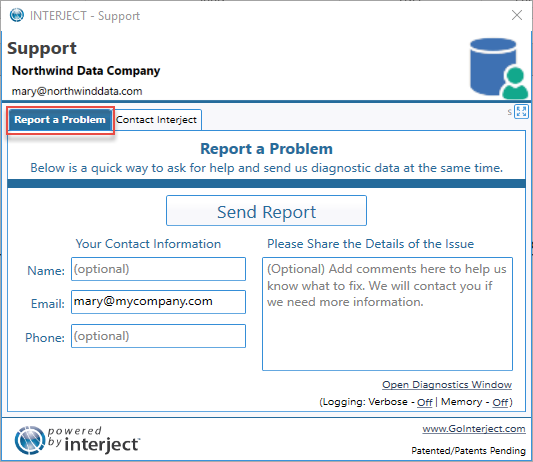
About Interject
About Interject allows users to see what version of Interject was downloaded along with a quick summary of what Interject does.

Opening this window also shows the user's account credentials and clientID.