Updating Interject
Estimated reading time: 5 minutesOverview
Interject often comes out with new features and updates. When doing so, it is a priority to make updating Interject as easy as possible, so that you can access these features. In this walkthrough, you will see how to add these updates quickly.
Here is a brief video on Updating Interject, followed by a more detailed walkthrough.
Click here if the above video does not load.
Note: When updating Interject from version 2.3.34, you may need to uninstall the existing version first. If uninstalling from Windows Add or Remove Programs does not work, it's possible that you need to uninstall Interject using the same version of the installer that was used to install it. You can also uninstall using the MSI installer directly with Msiexec.
Updating to the Newest Version of Interject
Step 1: After you log in, click the Check for Updates button in the Interject ribbon. You cannot check for updates until you are logged in.

Step 2: A popup will appear with information about the computer's current, as well as the latest available Interject Version. If Interject has a critical update, there may also be an Install By date. If that is the case you must install the update as soon as possible. Click Get Update to get the new version. It should only take a moment.
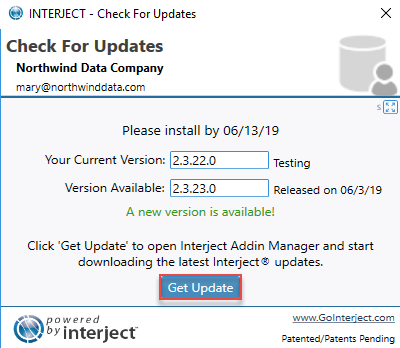
Note: If this popup appears at any point without having clicked the Check for Updates button, it means that Interject has released an important update. Interject will not lock up into updating at any time, so its okay to postpone it momentarily, but its recommended that you update at the earliest convenience.
Step 3: After clicking Get Update, the Interject Excel Add-in Setup will pop up. Interject requires Excel to be closed to update. Click the exit button to close excel.
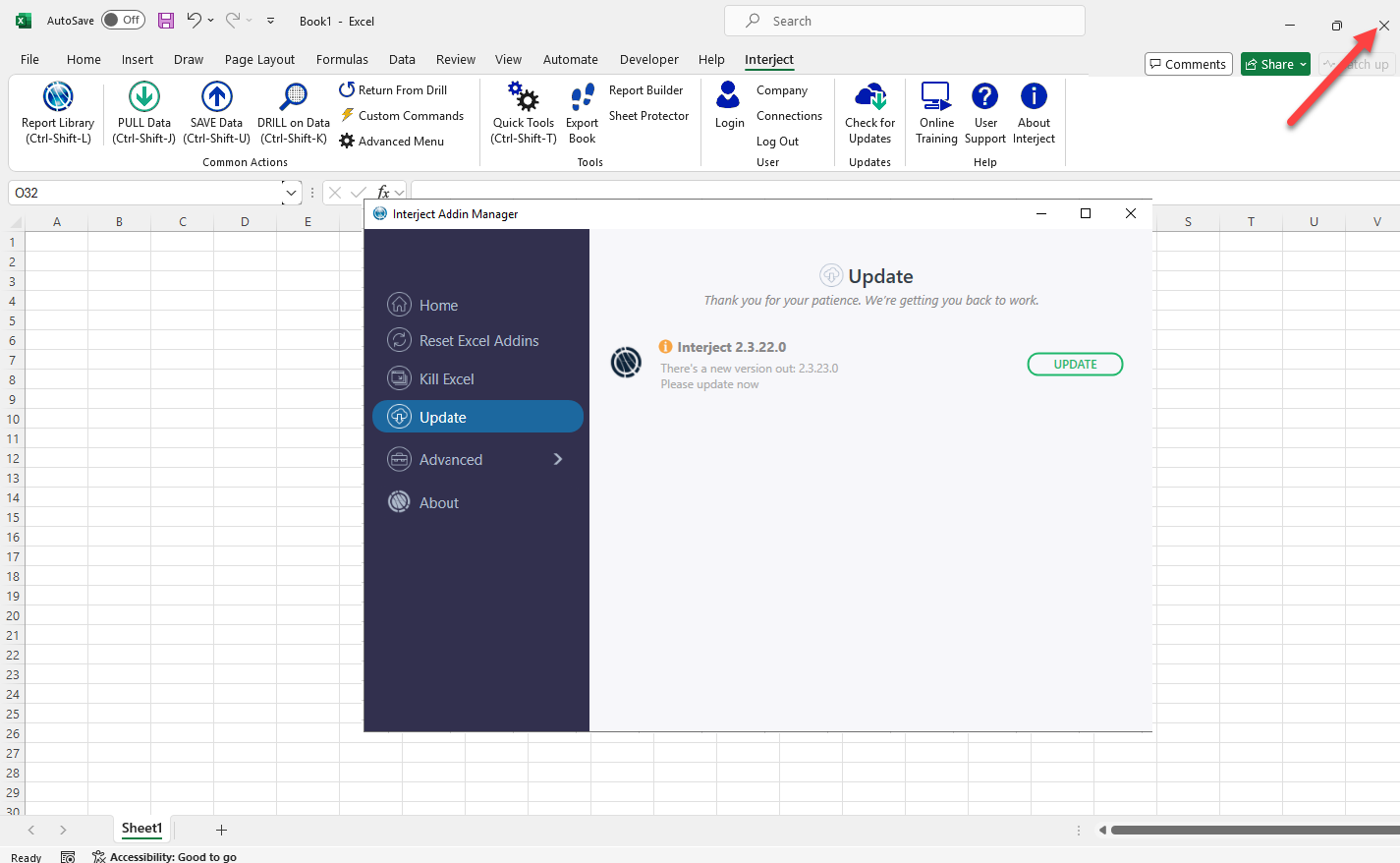
Once Excel has been closed click Update to continue to the update.
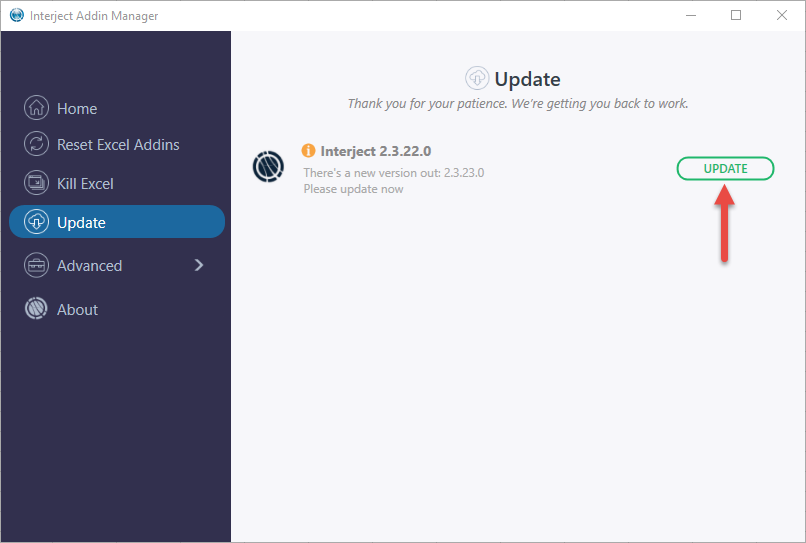
If you have any active or hidden Excel files open, the Addin Manager will tell you which files are open and whether they've been saved. To avoid losing your work, please save the files and close Excel before continuing
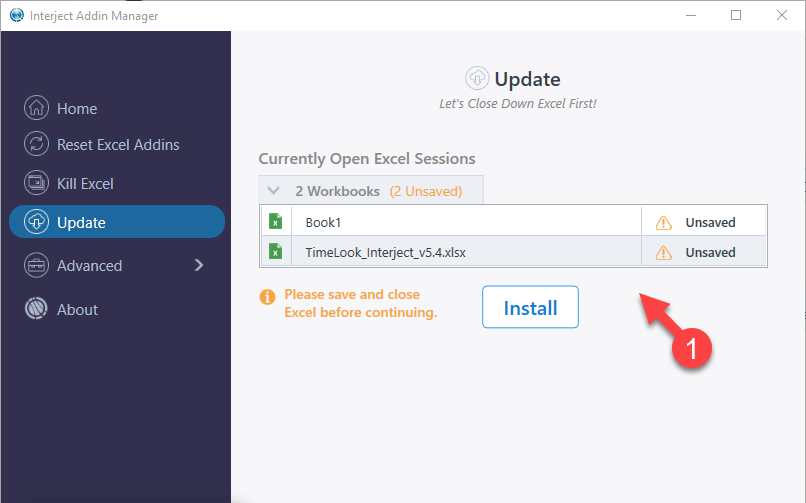
Once your files are saved and closed, click Next to continue in the Install wizard.
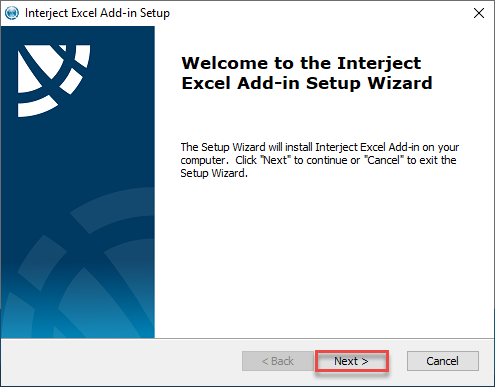
Step 4: Two options will be available when installing on Windows Server.
- Install as 'per-user' (current user)
- Install as 'per-machine' (everybody)
To install for current user on the server, make sure the Only for me button is selected then click Next.
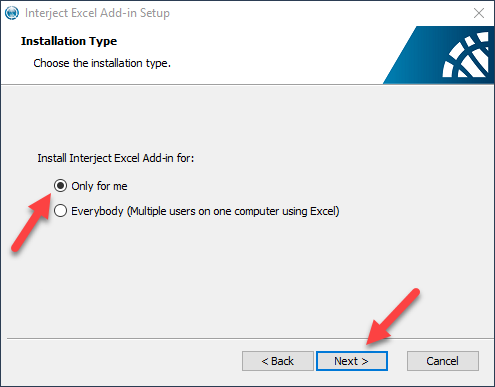
Step 5: Next, you will need to read and accept the License Agreement and click Next to continue.
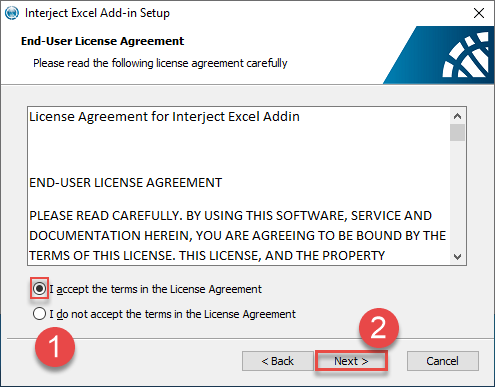
Step 6: Choose where to install Interject.
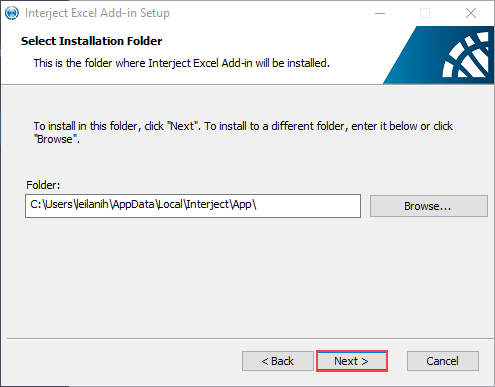
Step 7: Now click Install to begin the installation.
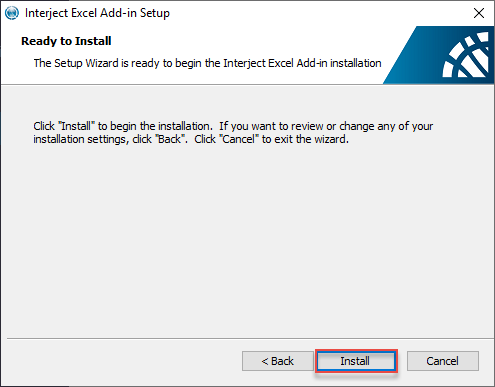
Step 8: Click Finish to close the installer, and you're done!
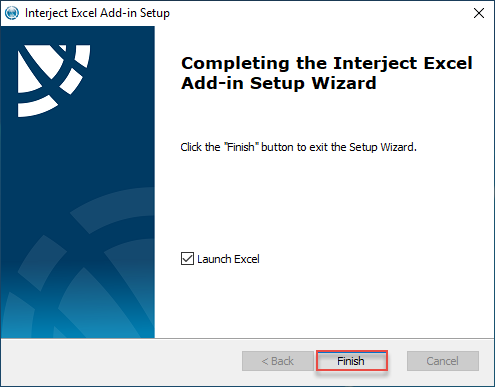
And that is all there is to it, you have officially updated Interject.