Create: Hiding Rows and Columns
Estimated reading time: 8 minutesOverview
The ReportHideRowOrColumn() function allows you to hide rows columns when they are not needed, for example if a row contains no data. In the first example, you will hide rows containing a total value of zero. The second example shows how to hide columns using the same function and for a similar reason.
Once completed, these two features can be combined to hide, without eliminating, certain unneeded values and generally clean up the presentation of your financial reports.
Both of these examples use the Customer Aging Detail report created in a previous walk through. You can navigate to the report by opening the Customer Collections report in the Interject Demo folder of the Report Library.
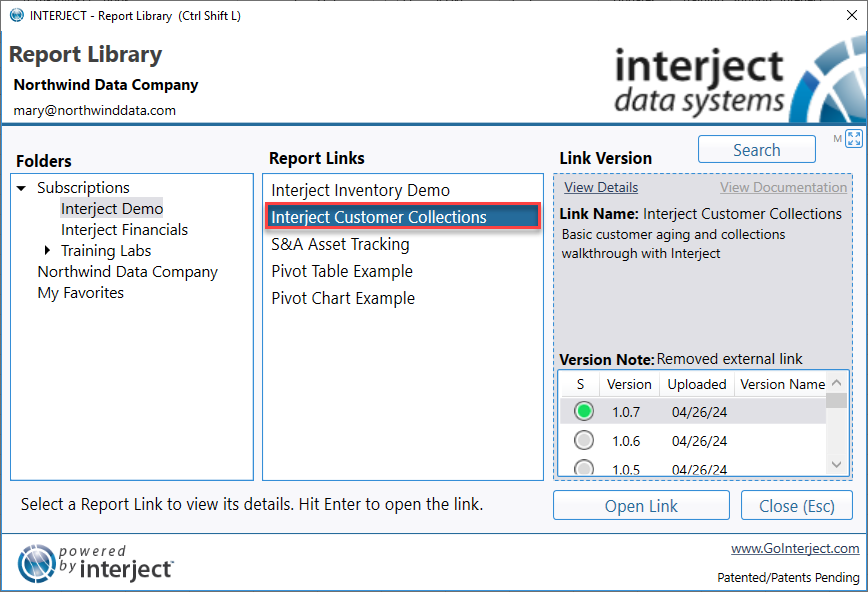
If you are following the Training Labs, this report file can be found in the Report Library at Training Labs > Lab 5 Advanced Features > Lab 5.1 Hiding Rows & Columns.
Hiding Rows
Step 1: With the report opened to the CustomerAgingDetail tab, type Market into the company name filter and pull the data using Ctrl+Shift+J or the pull button. Notice on row 61 that Great Lakes Market has an entry with zero value. Rows like this are what we'll hide using the ReportHideRowOrColumn function.
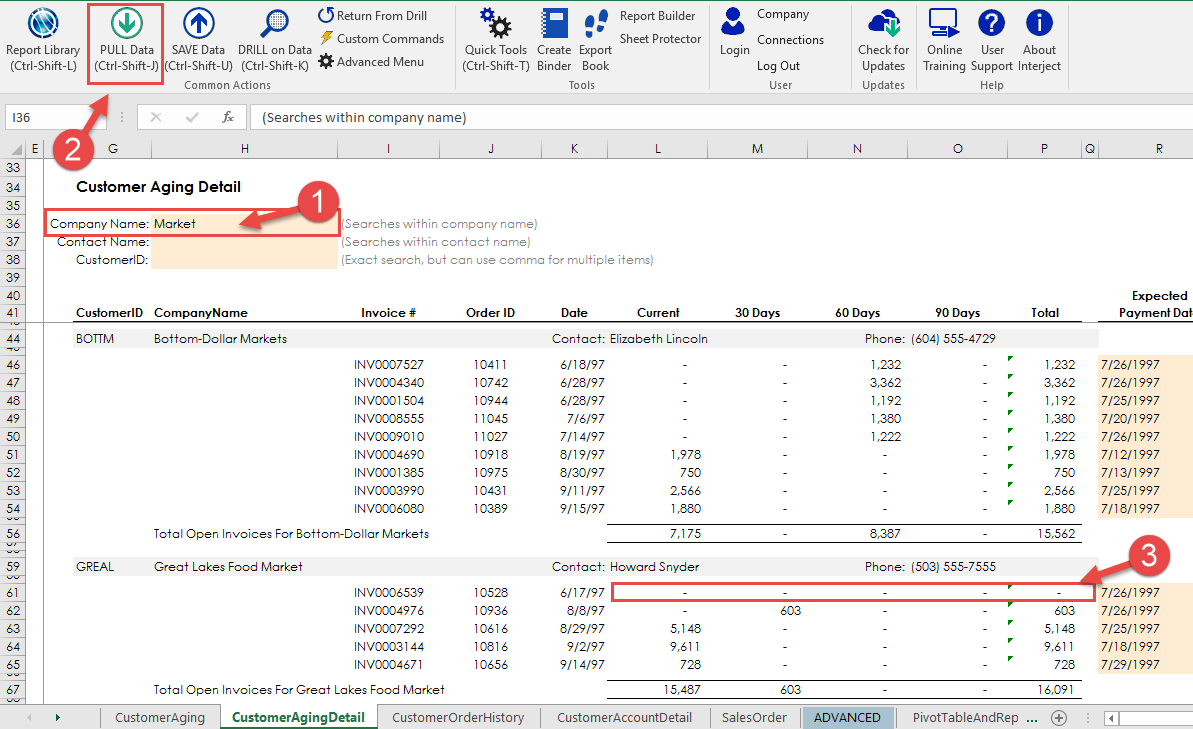
Step 2: Unfreeze the report formula panes by clicking the Quick Tools icon in the ribbon menu and selecting Freeze/Unfreeze Panes.
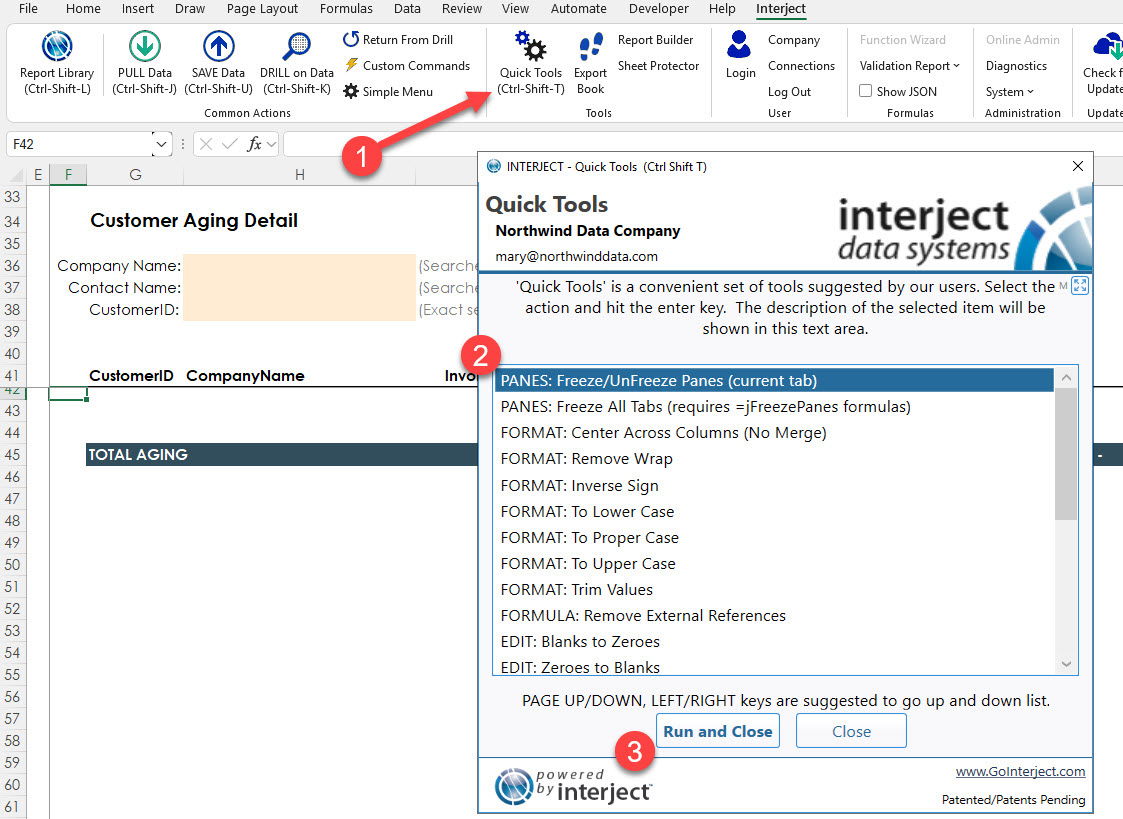
Step 3: Type Hide/Show Inv w/0 Subs in cell K27. Then type =ReportHideRowOrColumn() in cell L27.
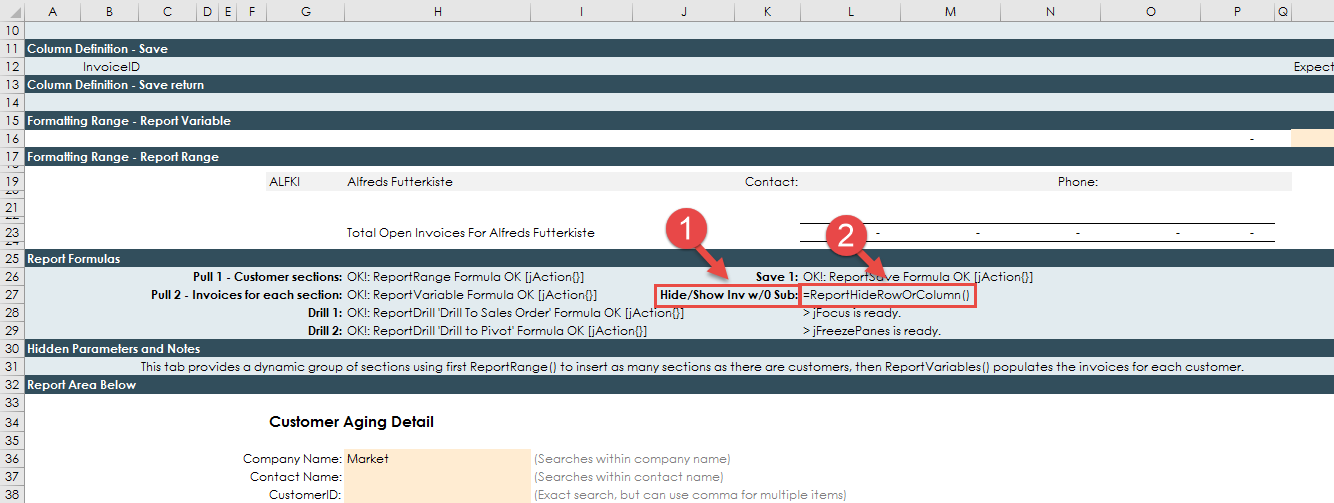
Step 4: With cell L27 still selected, click on the fx button to open the formula wizard.
- For OnPullSaveOrBoth, type Pull
- For OnClearRunOrBoth, type Both
- For RowOrColumnRange, enter C:C (this will copy the formula through all rows of the report)
- For Disabled, do not enter anything
- Hit OK
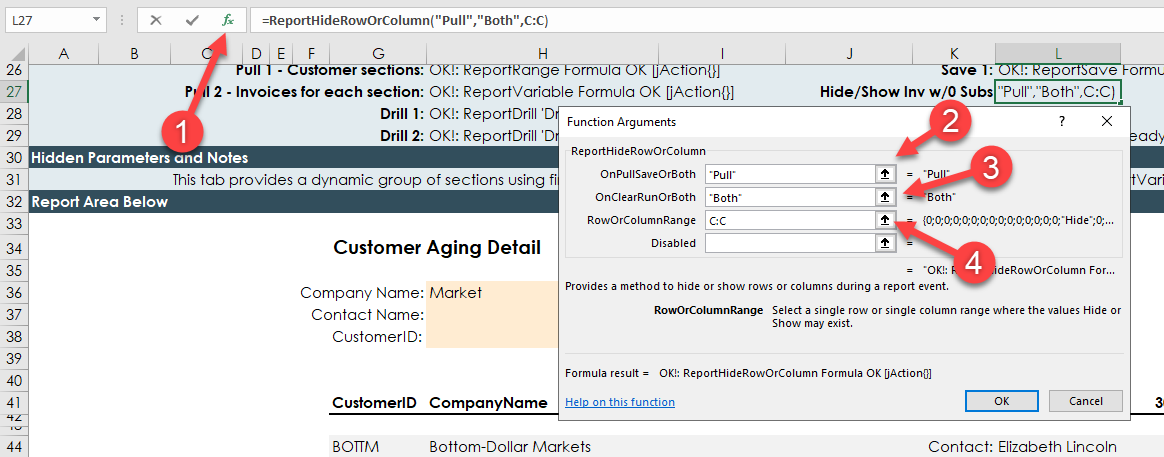
Step 5: Now, in cell C16, type =IF(P16=0,"Hide","Show"). This specifies how to handle 0 values based on the formula entered for the subtotal column.
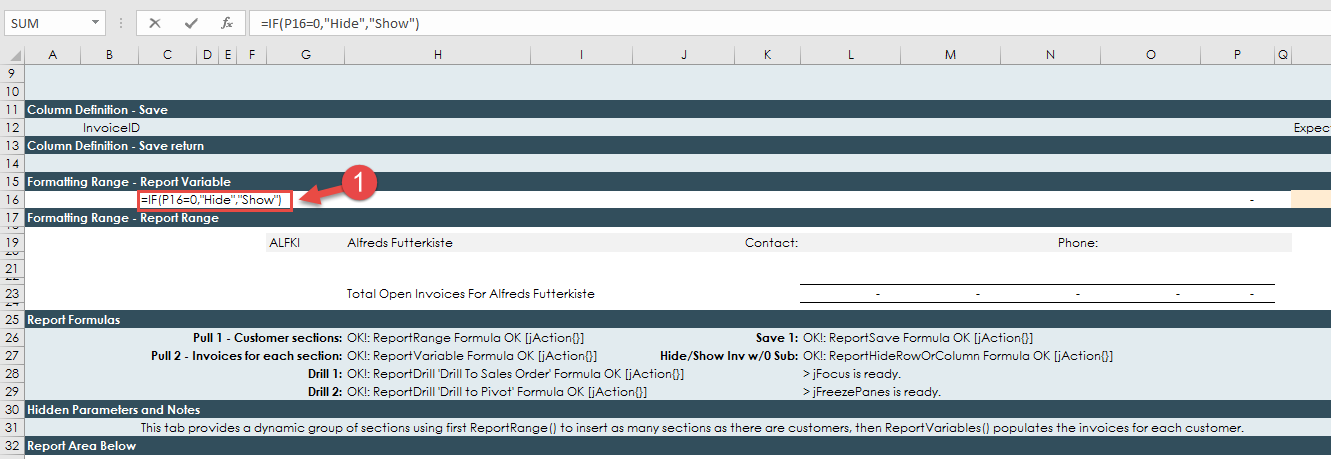
Step 6: Next we will insert the Interject function ReportCalc. This will force a recalculation of the current sheet upon an event such as a pull action or clear event. (This function is for previous versions of the Interject Add-in because the latest version will automatically perform a recalculation whenever the Pull, Save, or Drill window is displayed.) Insert a row above row 30, and in cell G30 type For Backward Compatibility. Then in cell H30 enter the formula =ReportCalc() and click fx. Enter the following into the Function Wizard:
- For OnPullSaveOrBoth, type Pull
- For OnClearRunOrBoth, type Both
- For SheetOrWorkbook, type Sheet
- For SheetName, type CustomerAgingDetail
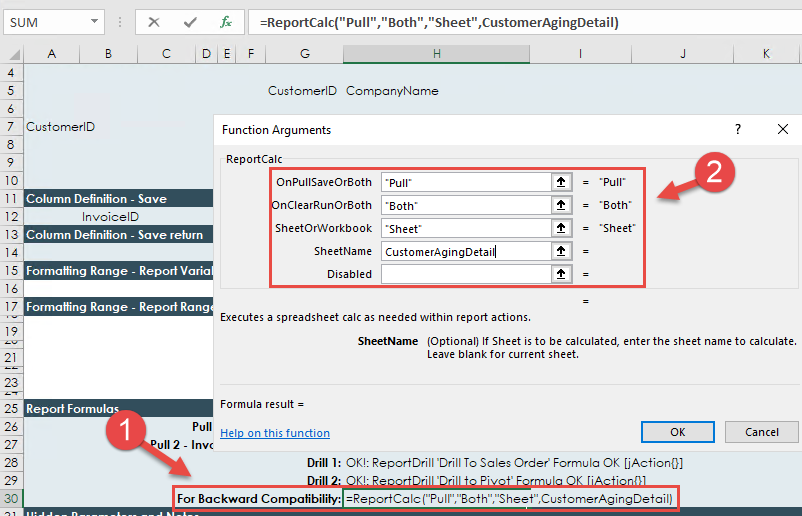
Step 7: Type Market into the customer name parameter again, then pull the report. Notice this time that the row containing no subtotal is now hidden. The data is not gone, it just isn't displayed in the report any longer.

Hiding Columns
In this next example our goal is to hide the rows that have a payment expected date and show the rows without one.
Step 1: To begin you will unfreeze the report using Quick Tools.
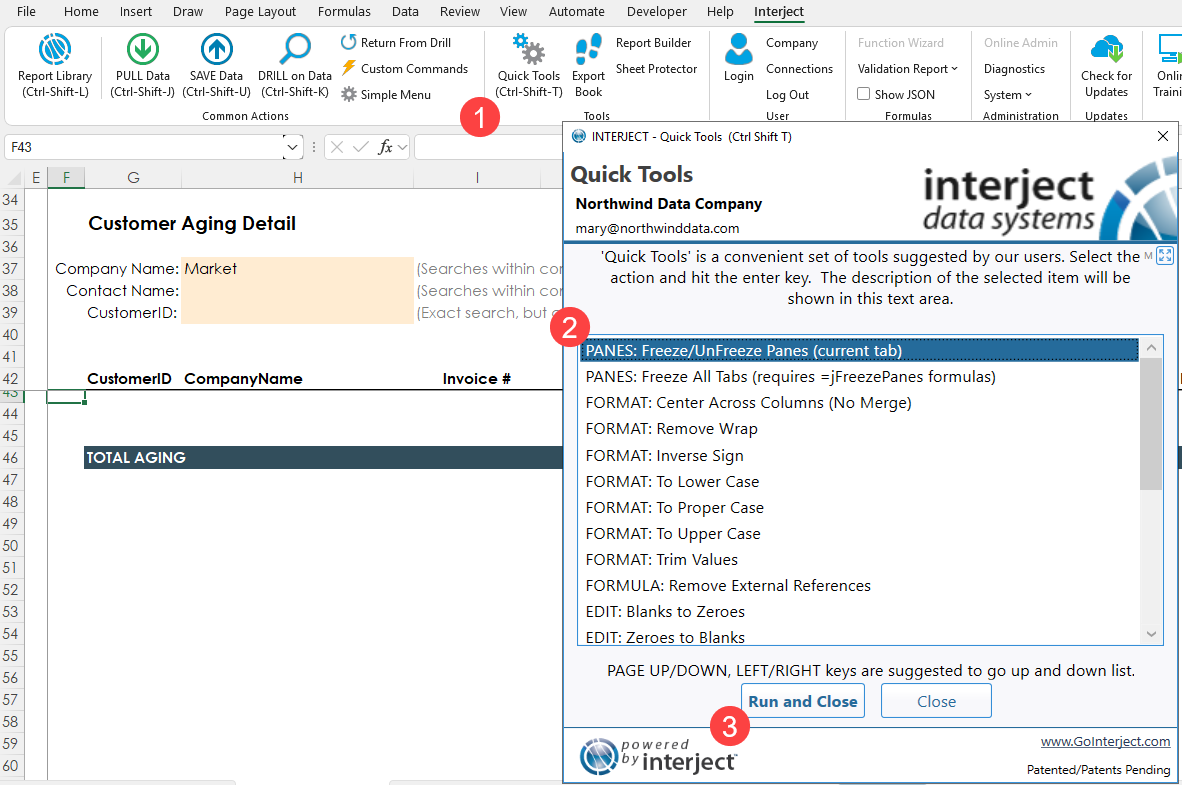
You are now ready to begin editing the excel sheet.
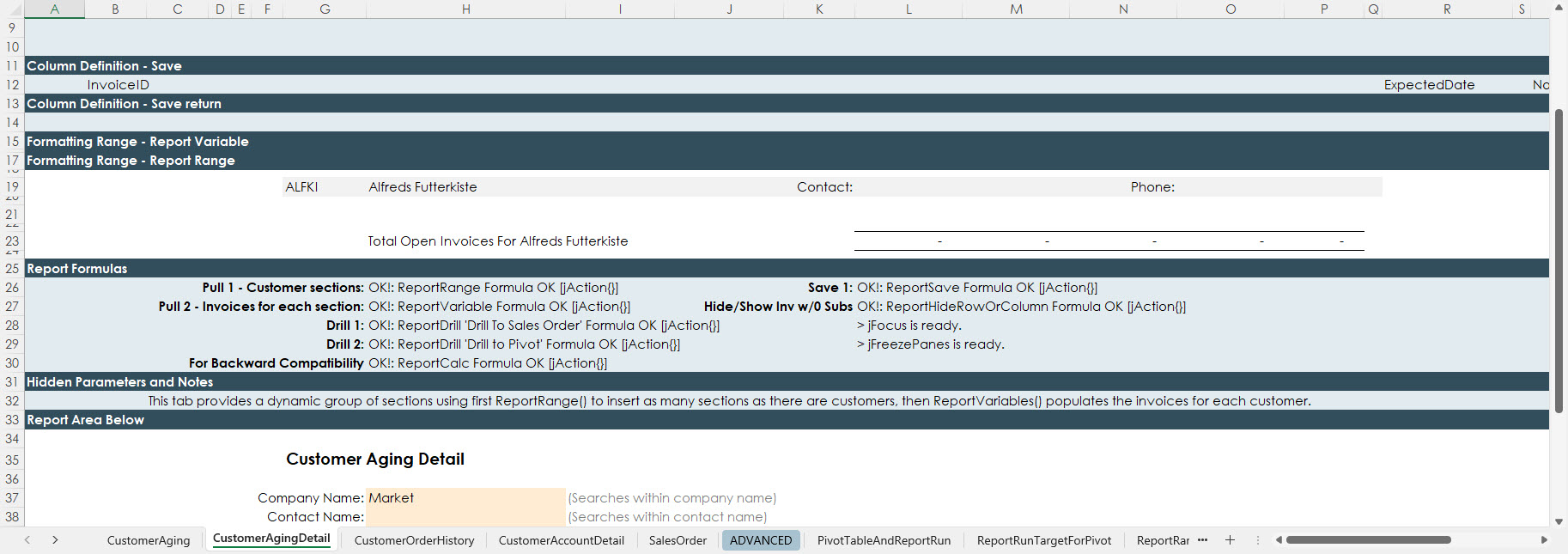
Step 2: Select cell M34 and N34 and insert Hide. This is to hide the columns where the overdue charges are under 90 days since this data is not needed often.
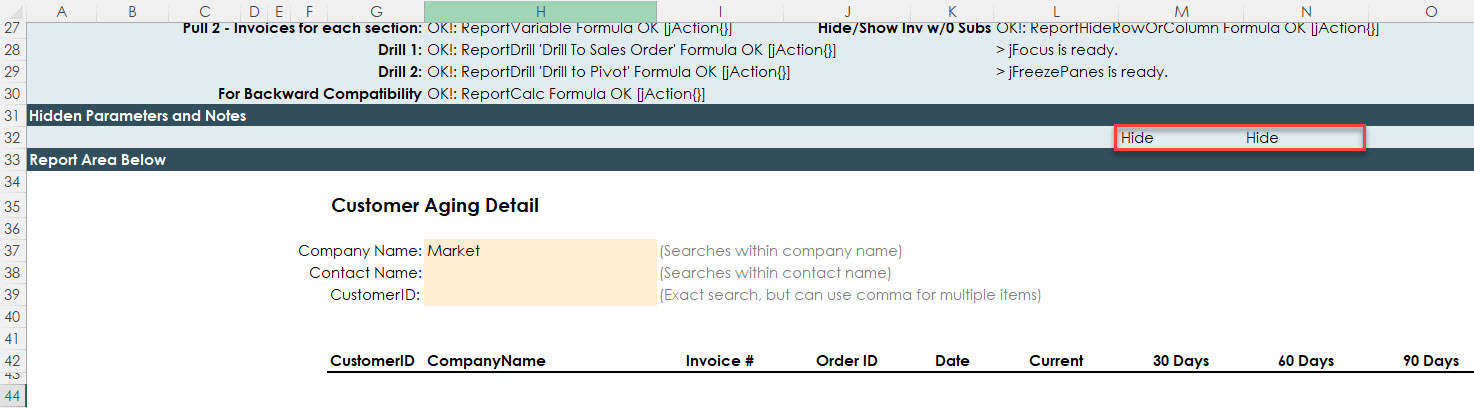
Step 3: Select cell O34 and insert =IF(SUMIF(C47:C48,"Show",O47:O48) > 0, "Show", "Hide").
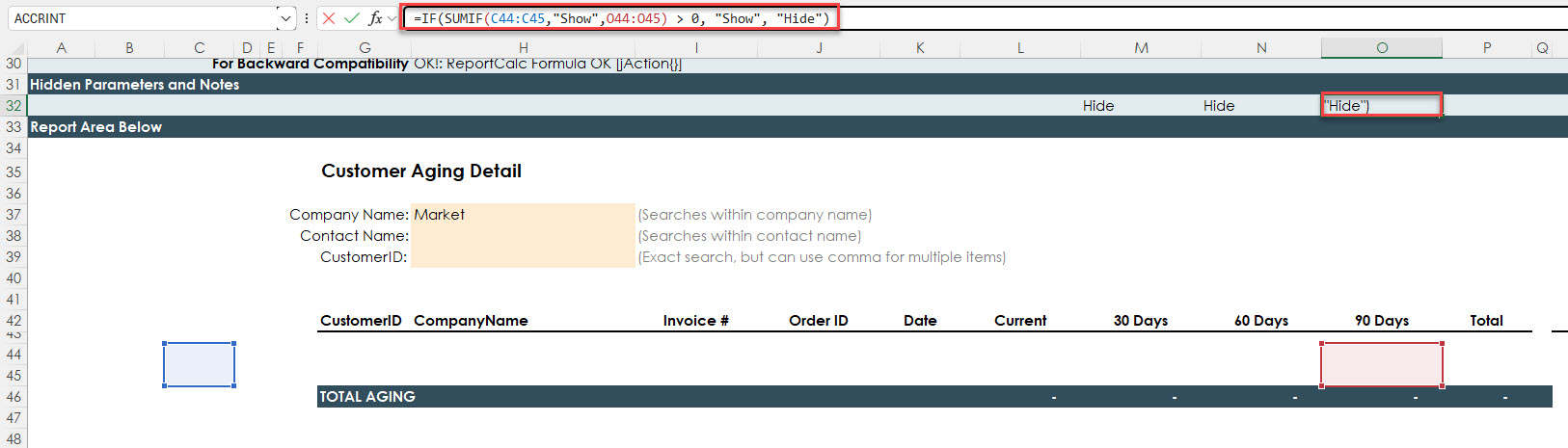
Step 4: In cell G32 insert Hide Columns: and in cell H32 input =ReportHideRoworColumn()
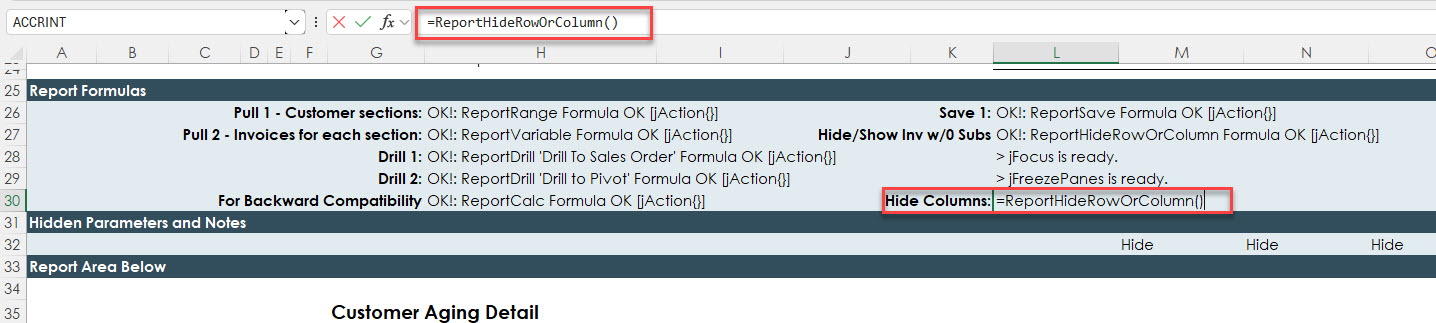
Step 5: Select cell H32 and click the fx button to open the function wizard
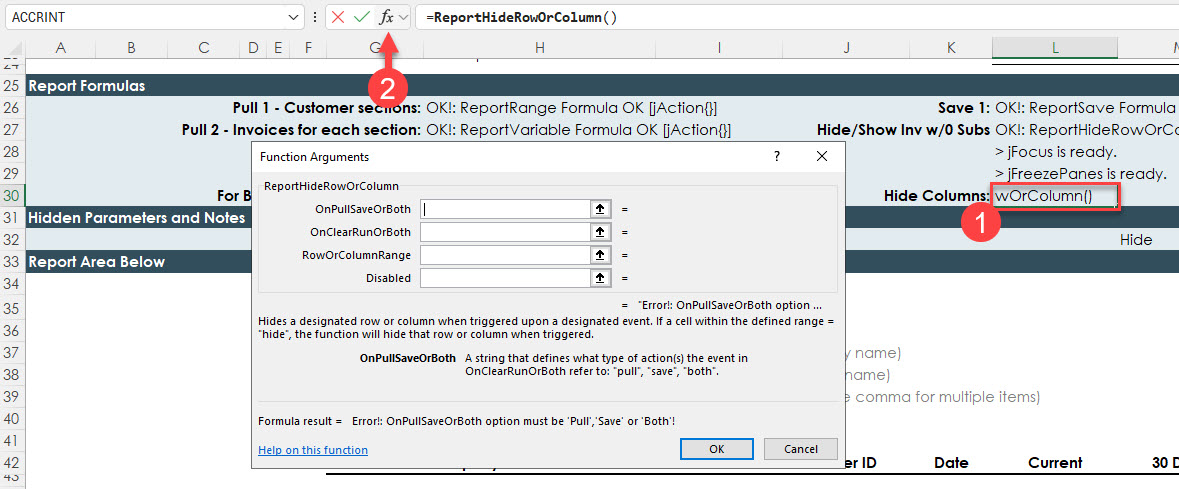
Step 6: In the function wizard input Pull in the field labeled OnPullSaveOrBoth, input Both in the field OnClearRunOrBoth.
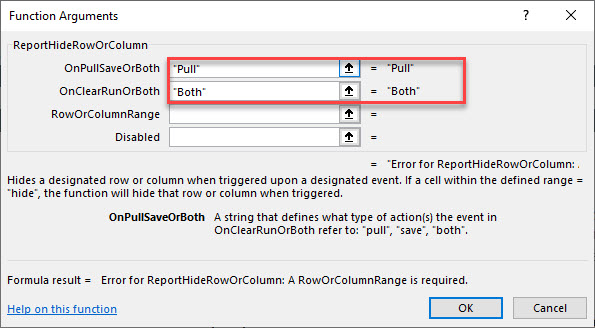
Step 7: Select the filed RowOrColumnRange then select the three cells containing Hide. In this case it will be M34:O34. Click OK.
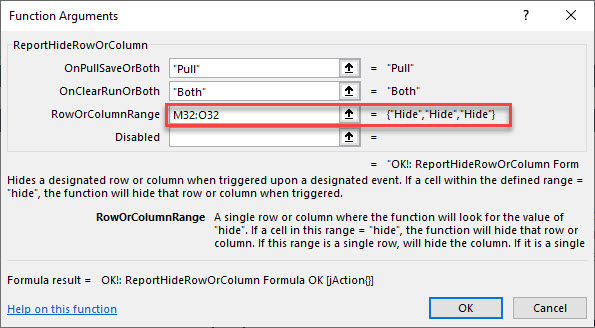
Step 8: Select cells L5 and O5 and shift them left 3 cells by cutting the cells and pasting them into J5 and M5 respectively.
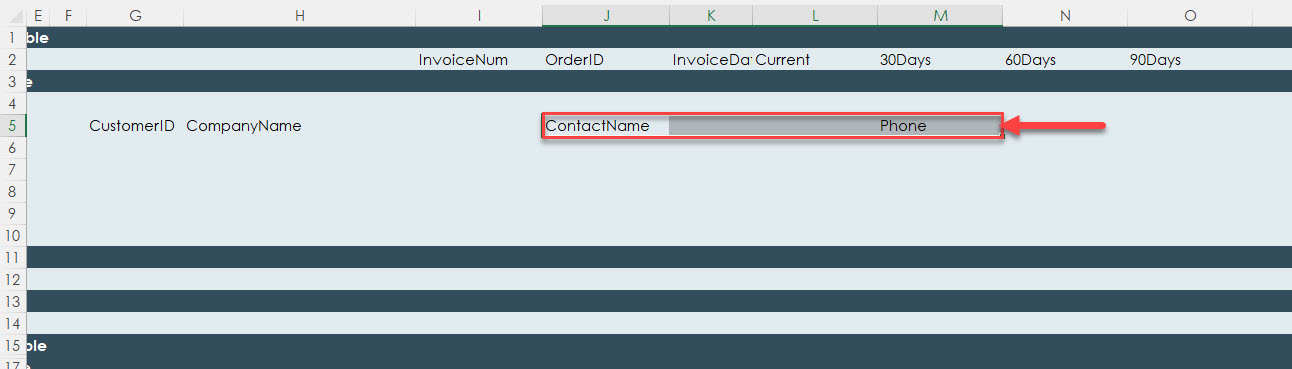
Step 9: Select cells K19 and N19 and shift them left 3 cells by cutting the cells and pasting them into I19 and L19 respectively.
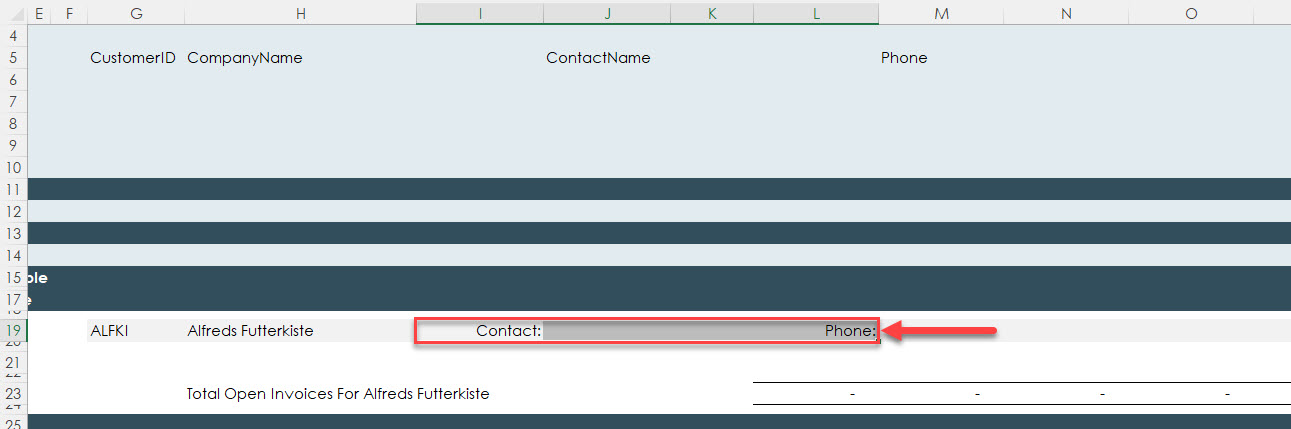
Step 10: Re-freeze the report
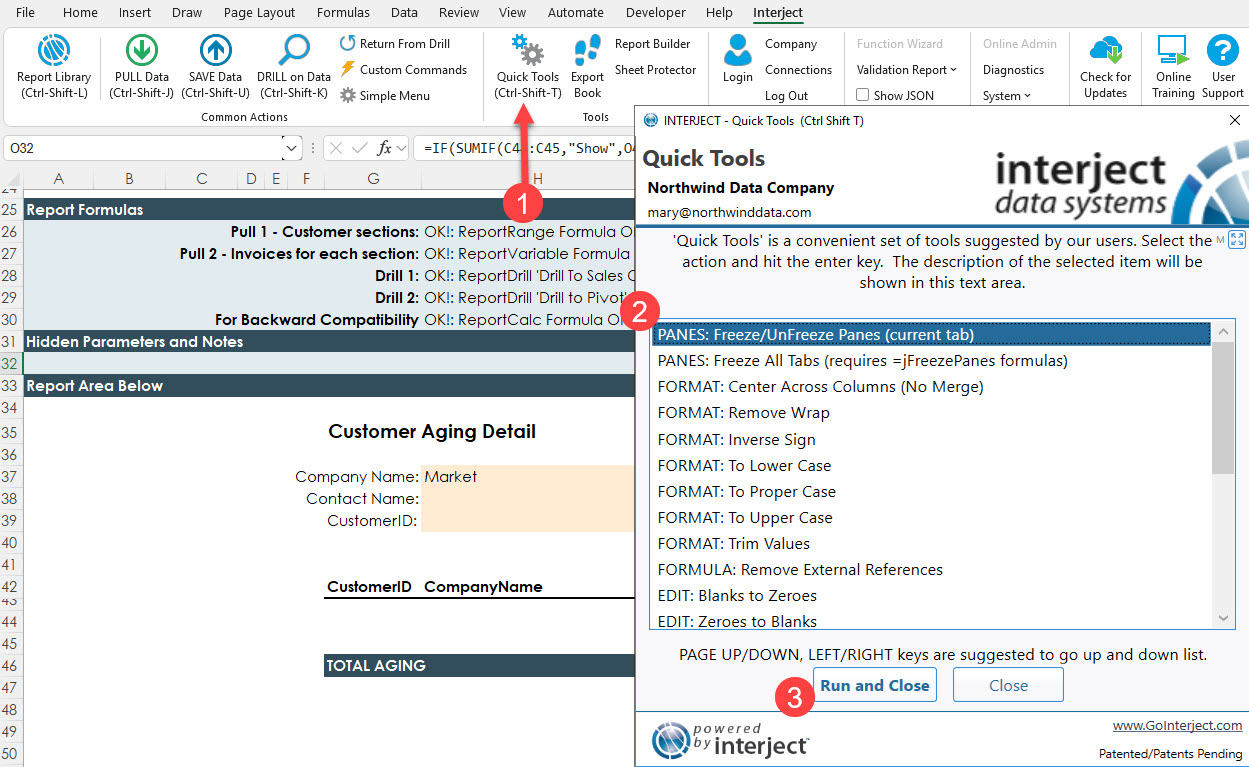
Step 11: In cell H39 input Market and set cell H42 to No and Pull the report
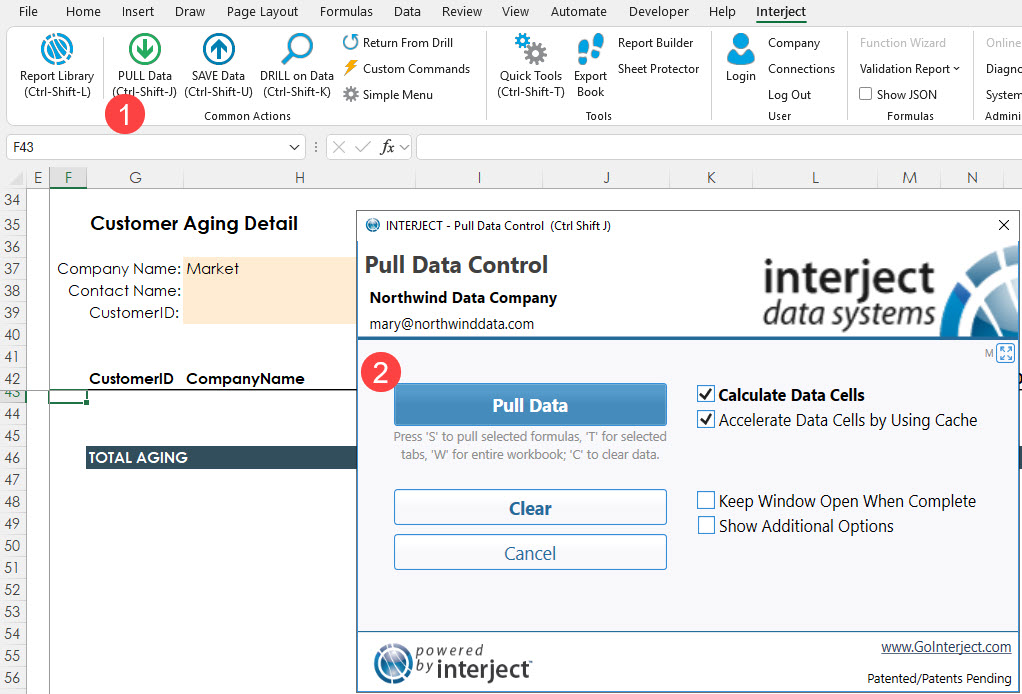
Your report is now finished and can hide rows and columns where the invoices have an expected date and there is no invoice that is 90 days past due.
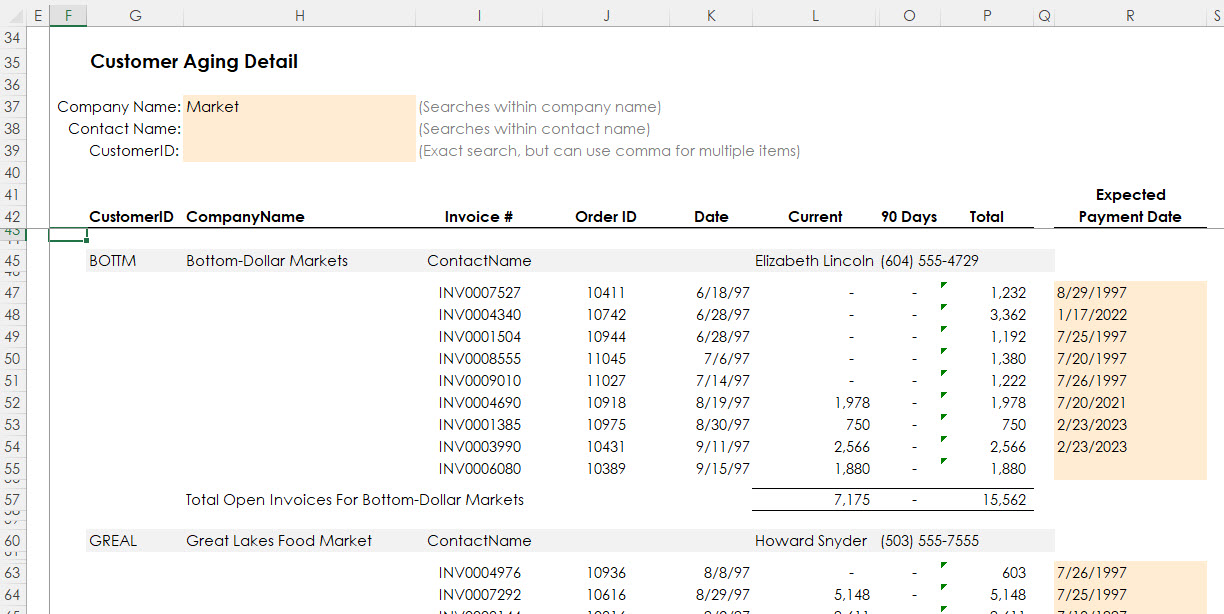
Finally, clear the report and save the file to the Report Library "My Favorites" folder. (For detailed instructions on how to save a file to the Report Library, see here.)