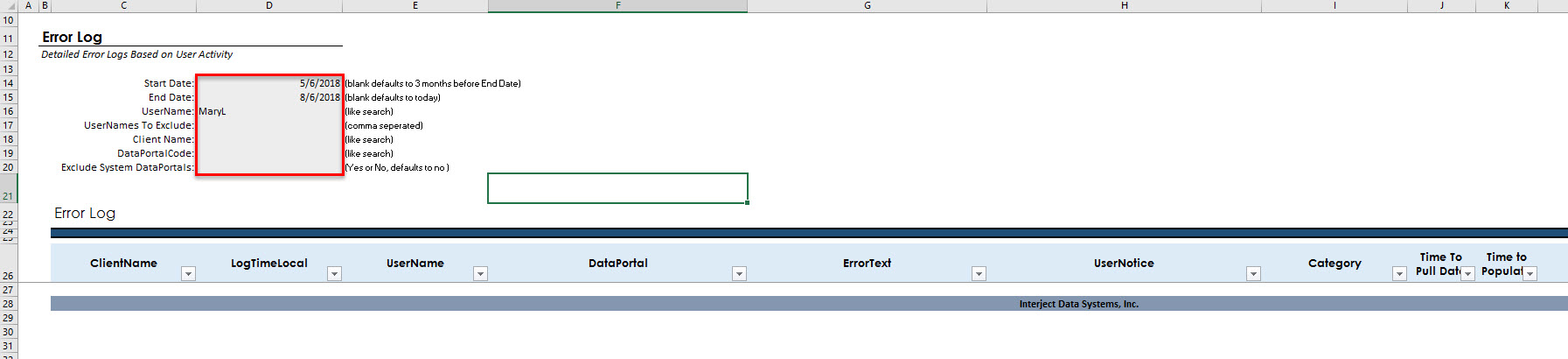Investigating Report Errors
Estimated reading time: 4 minutesOverview
Report errors can happen for a number of reasons. There are two types of errors that Interject can display: handled and unhandled. Handled errors are errors that the developers have foreseen may occur and have written code to handle. The handling usually involves displaying detailed information. Unhandled errors are errors not specifically coded for and left for the system to handle. For example, on a pull or save, an error may occur on the server which the report is trying to access. This error could be handled by the developer, but it could also be an unhandled error. Developers can handle errors by using the keyword "UserNotice" in SQL (see here for more info). When the error is handled by the developer, a popup message will display a friendly error text set by the developer.
Errors can be investigated using the Progress Bar Window or Activity Logs.
Using the Progress Bar Window
The Interject Progress Bar Window appears when processing data. When an error occurs, it will display information related to the error. An example of a common error is the misspelling of a data portal, which displays a handled error message when pulling a report with a misspelled data portal.
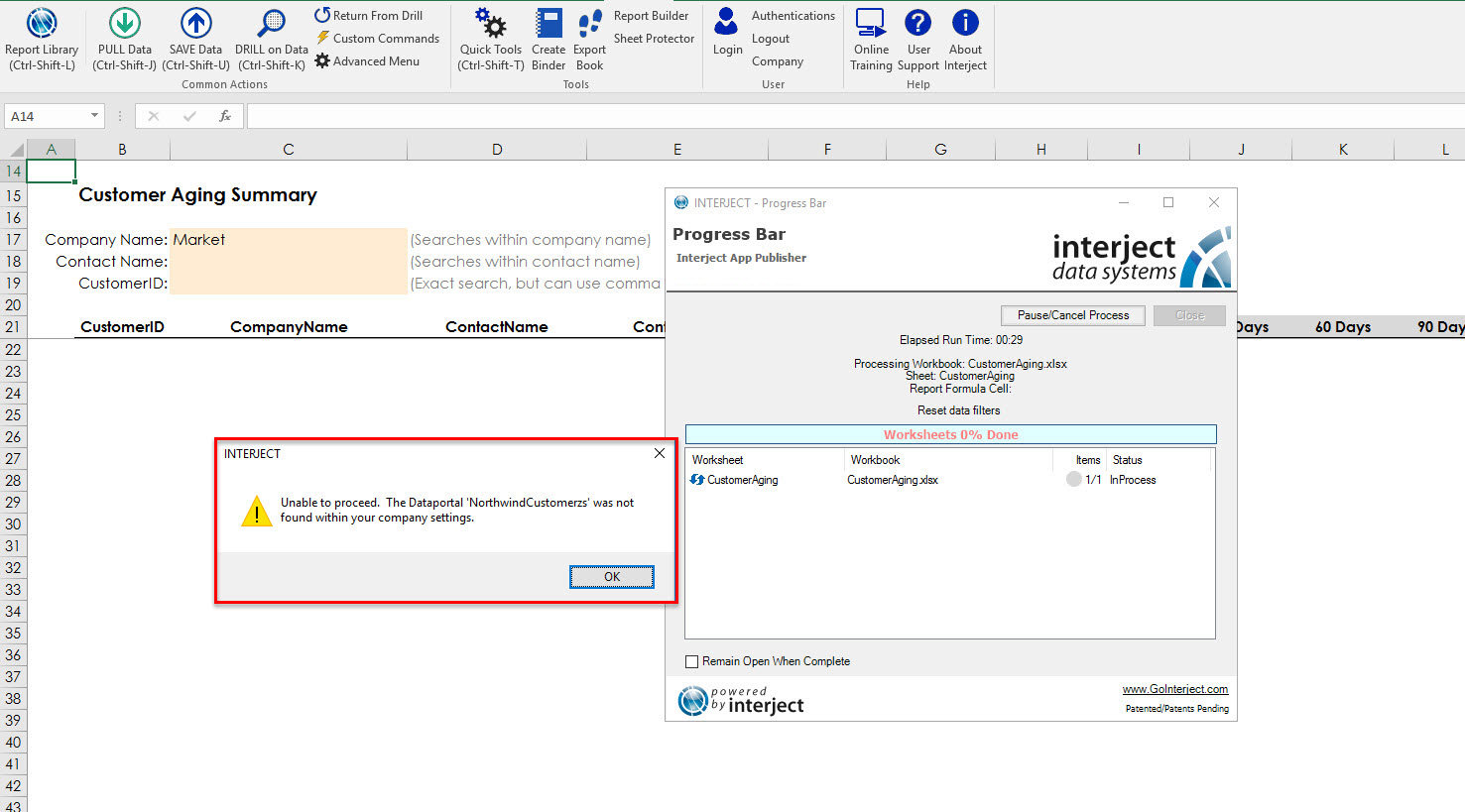
If an unhandled error occurs, Interject will still report the error, but no popup message will be displayed to the user. Instead, the Progress Bar Window will stay open, showing a red X next to the failed data portal call.
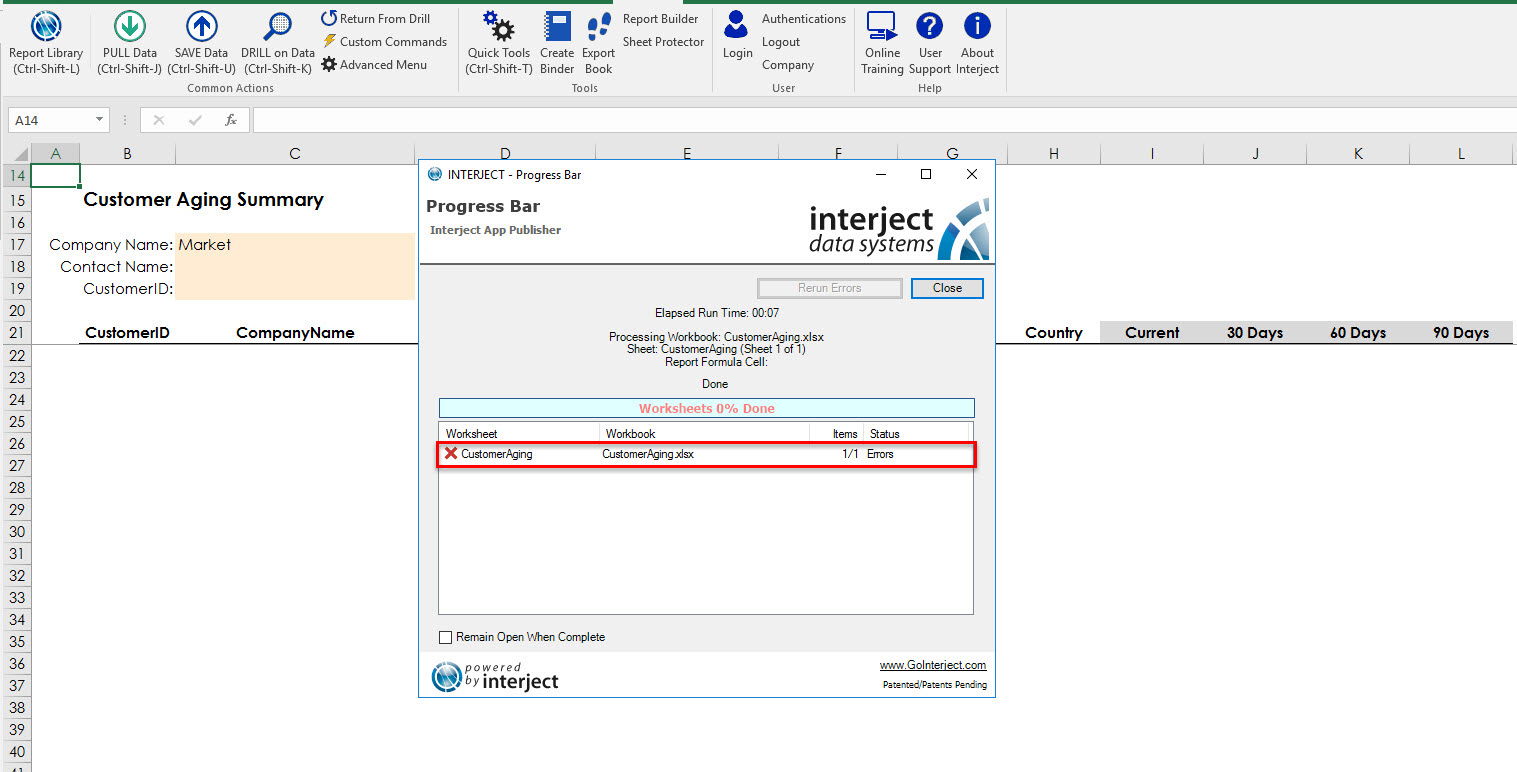
When that happens, users can double click the failed data portal to see the exact error the server returned.
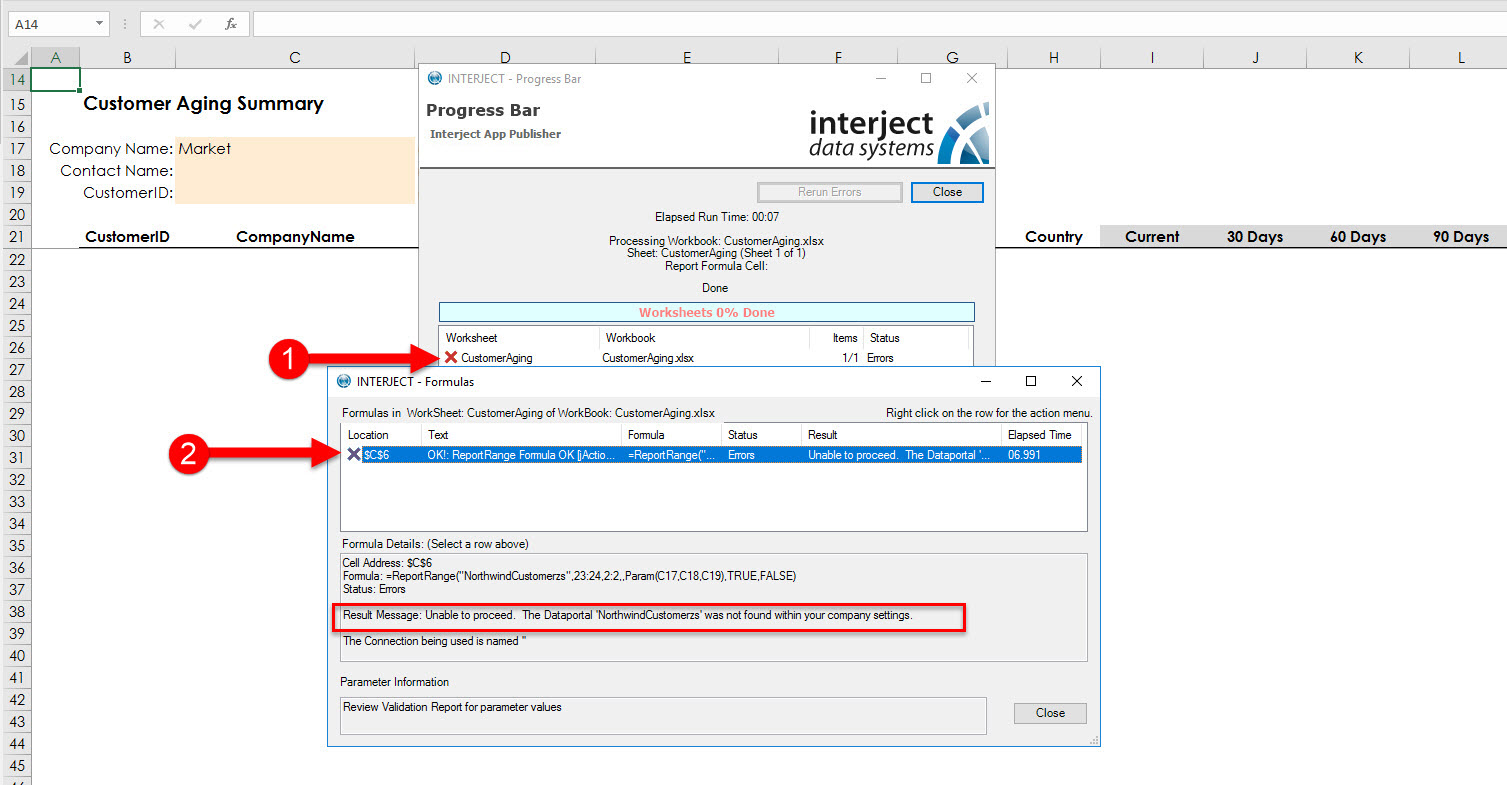
Using Activity Logs
The Client Activity Dashboard is an Excel file setup to generate information regarding activity, Data Portal usage, user details, version reports, and error logs. It is a useful tool in diagnosing errors.
Step 1: Open the Client Activity Dashboard from the Interject Report Library.
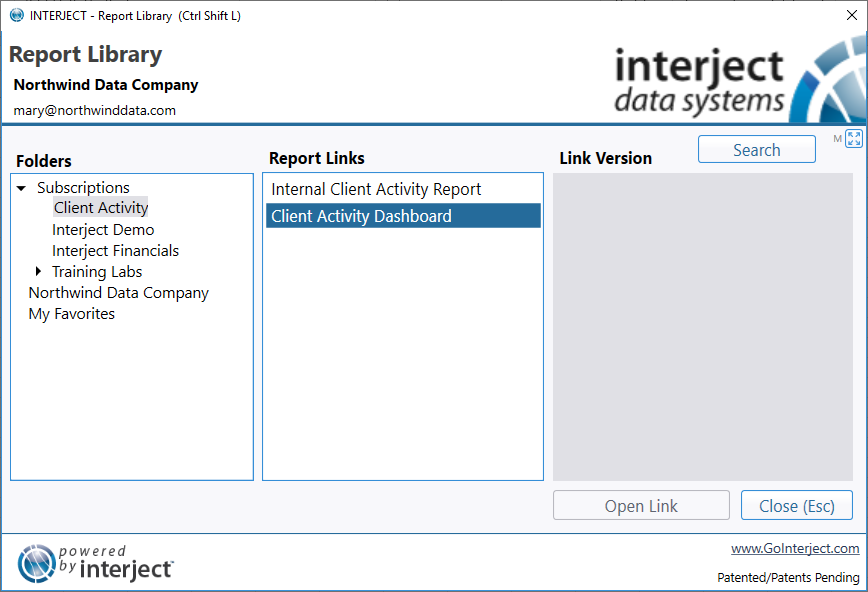
Step 2: Navigate to the Error Log tab and pull the report (the report will populate with information about the most recent user activity logs that contain errors).
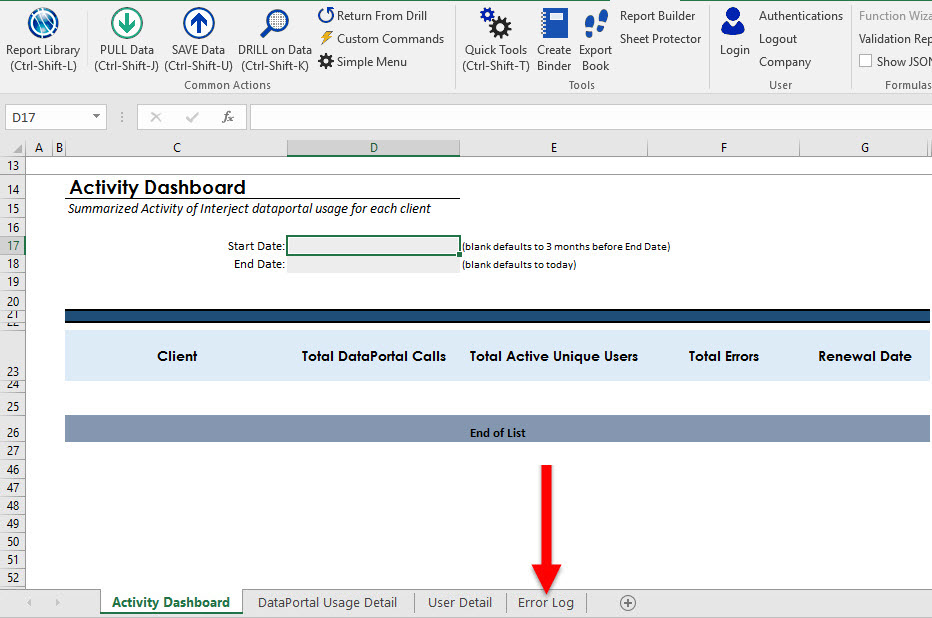
Step 3: You can use the various filters and parameters on the report to refine the result set. This will help locate information for troubleshooting specific errors.