Excel Drill Animations
Estimated reading time: 3 minutesOverview
It is important to disable the animations feature of Excel. Running animations while working with data may slow performance and interfere with Interject events, such as Drill on Data events. Depending on the version of Excel you have installed, and the Windows operating system on your computer, there are several ways to disable Excel animation. You can choose all that apply.
Turning Off Animations (Windows 7 or 8)
Step 1: First, open your Control Panel and click Ease of Access:
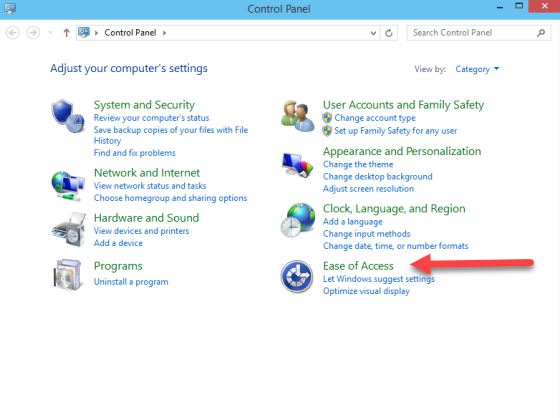
Step 2: Select Ease of Access Center.
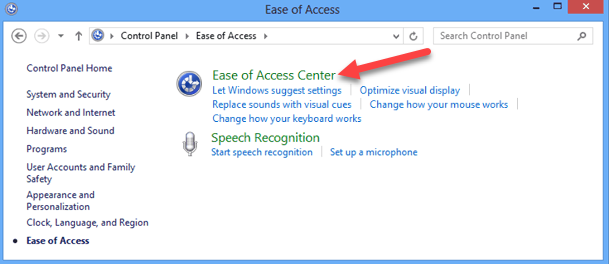
Step 3: Under Explore all settings, click on Make the computer easier to see.
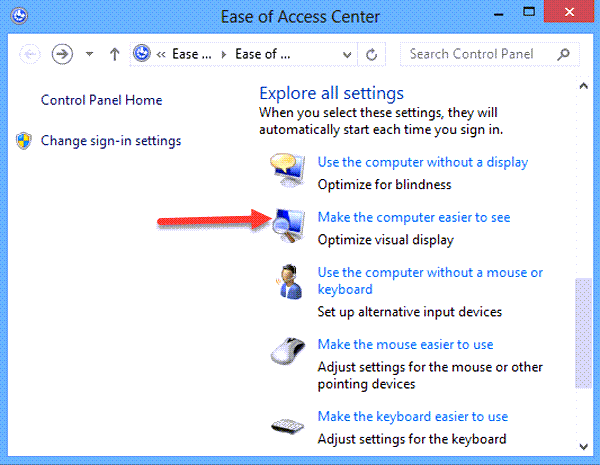
Step 4: Ensure Turn off all unnecessary animations (when possible) is checked. Then click Apply and then OK:
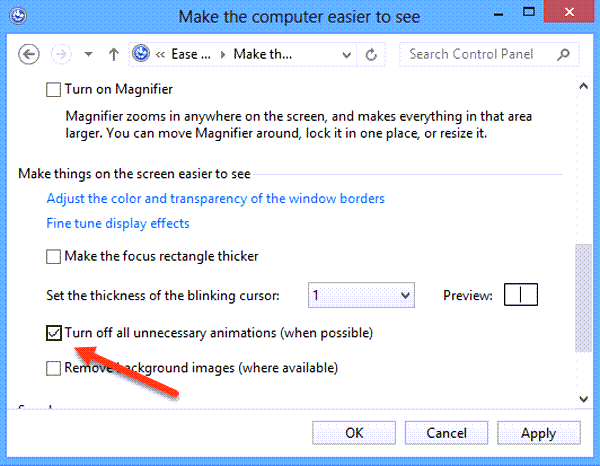
Turning Off Animations (Windows 10 Settings)
Open your settings menu by pressing the Windows Key + U. Switch Show animations in Windows to Off:
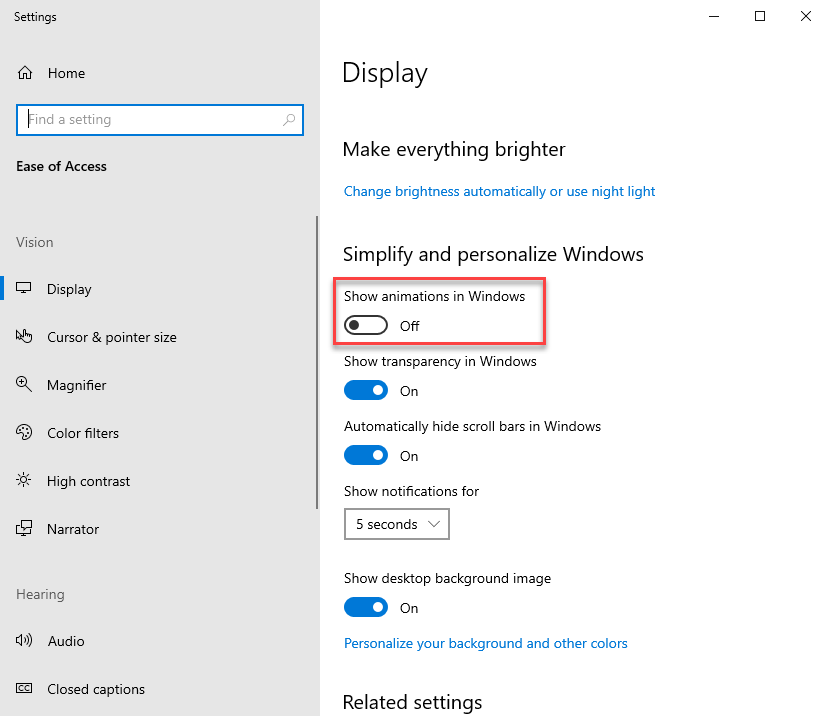
Your settings screen may look like the one below. If so, click Other Options then turn off Play Animations in Windows:
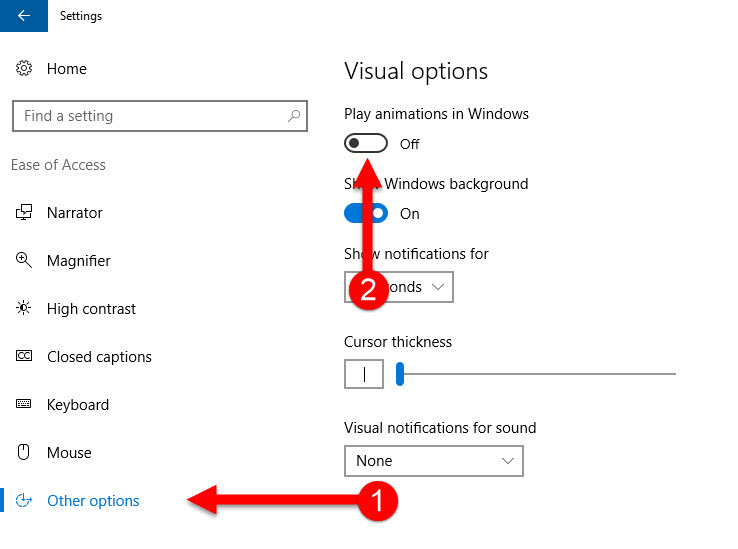
Turning Off Animations (Windows 10 Control Panel)
Step 1: First, open your Control Panel to find the Ease of Access Center and select Ease of Access:
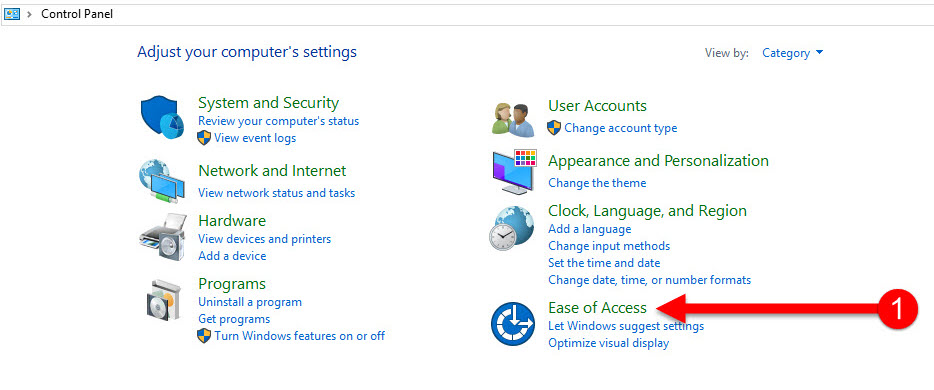
Step 2: Click on Ease of Access Center:
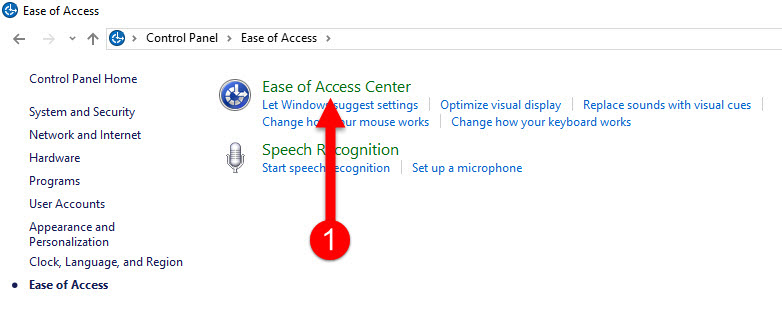
Step 3: Under Explore all settings, click on Use the computer without a display:
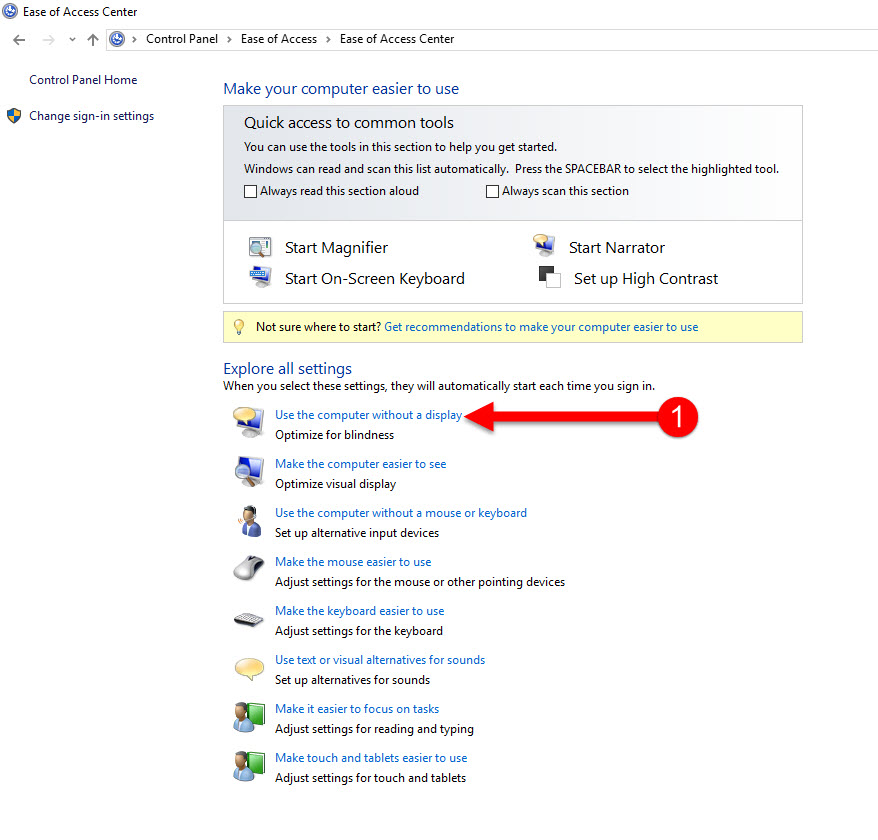
Step 4: Under Adjust time limits and flashing visuals, check Turn off all unnecessary animations (when possible). Click Apply and then OK:
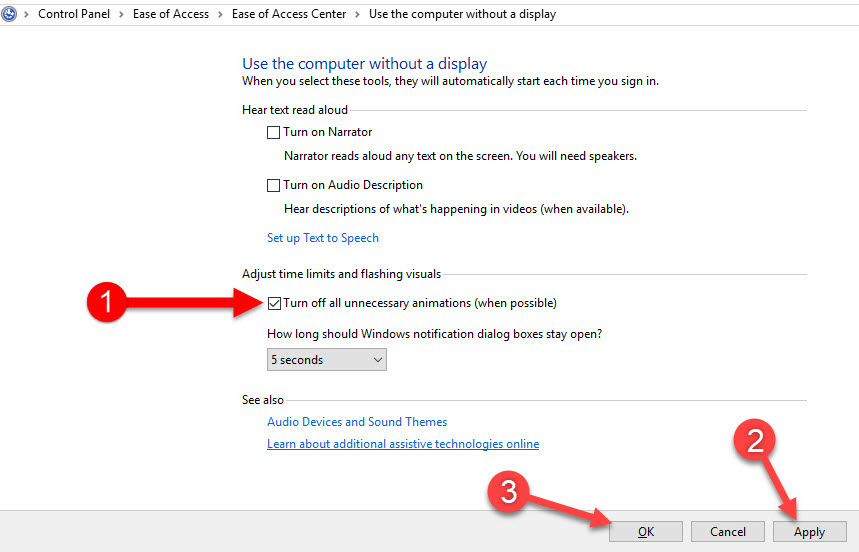
Turning Off Animations (Excel 2010-2016)
In Excel, pull up the Options menu by clicking File and then Options:
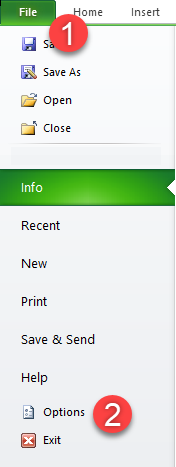
Next select Advanced or Ease of Access, and then uncheck Provide feedback with animation:
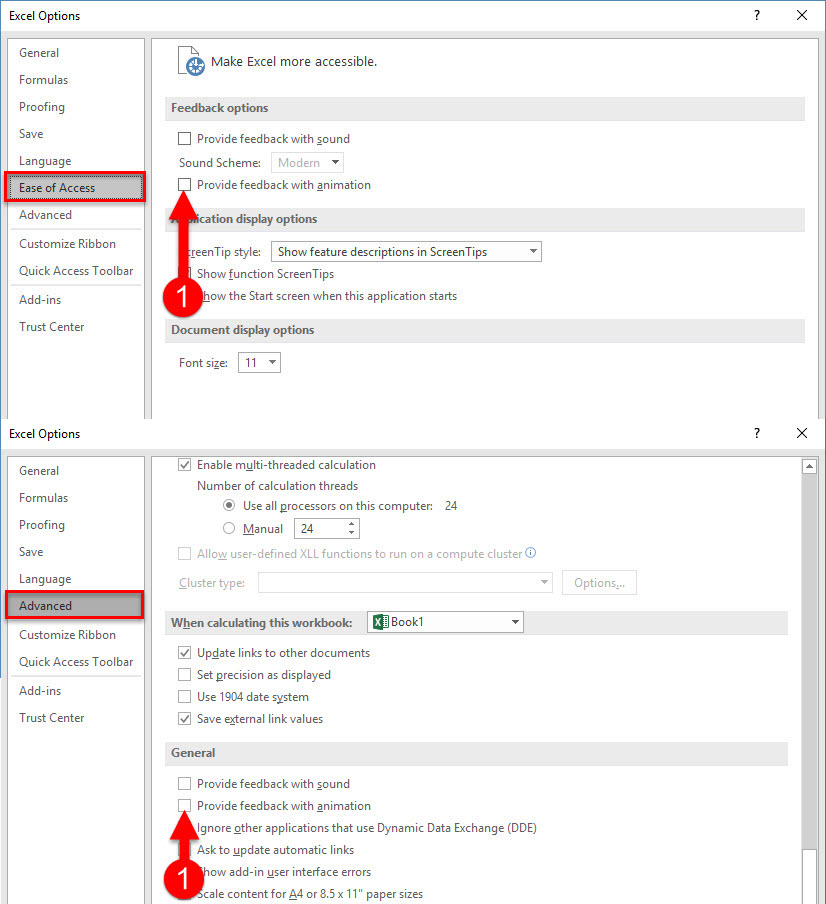
Turning Off Animations (Excel 365)
In Excel, pull up the Options menu by clicking File and then Options:
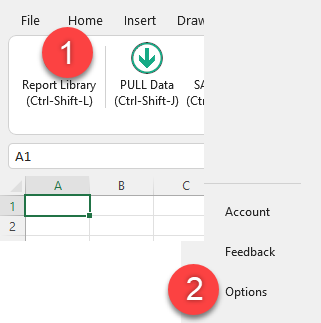
Select Ease of Access on the left panel. Under the Feedback Options tab, uncheck Provide feedback with animation and click OK:
