Changing & Resetting User Passwords
Estimated reading time: 1 minuteOverview
This is a section that displays how to reset an Interject user's password under the conditions that they are not logged in or they are logged in.
Changing Passwords While Logged In
Step 1: To change a password while logged in you will first have to navigate to User Profile under Settings.
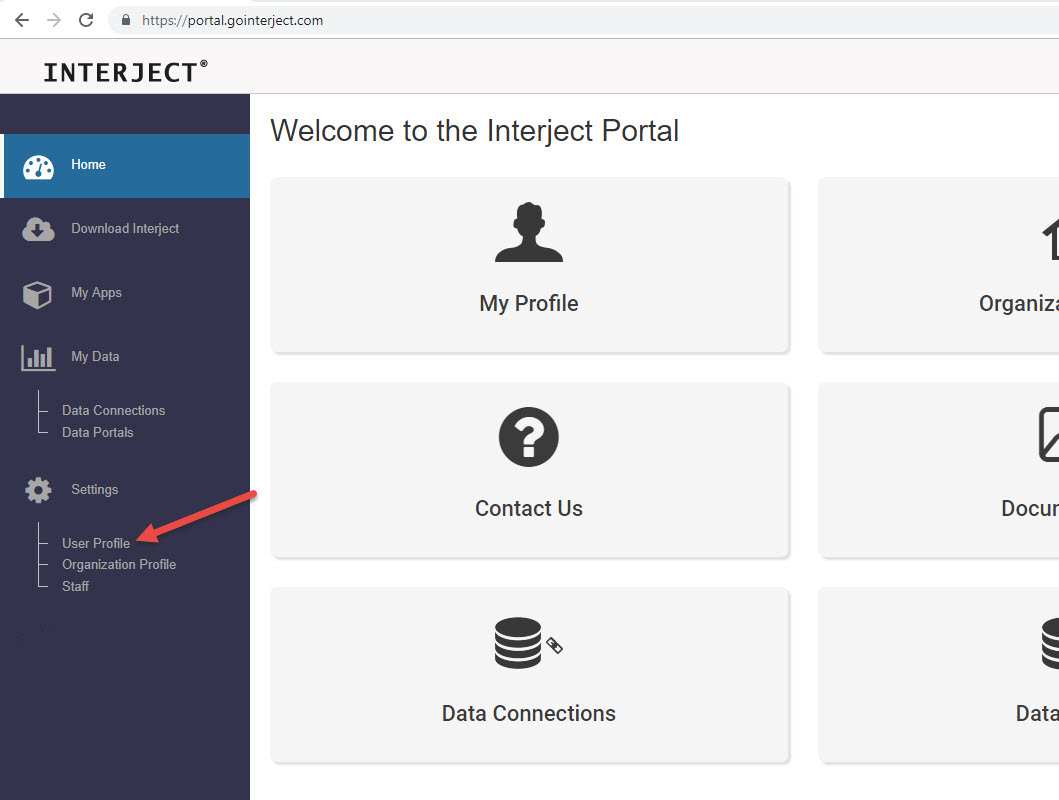
Step 2: Next you will input the old password into the Old Password field then we will input the new password into the New Password field and click Change Password.
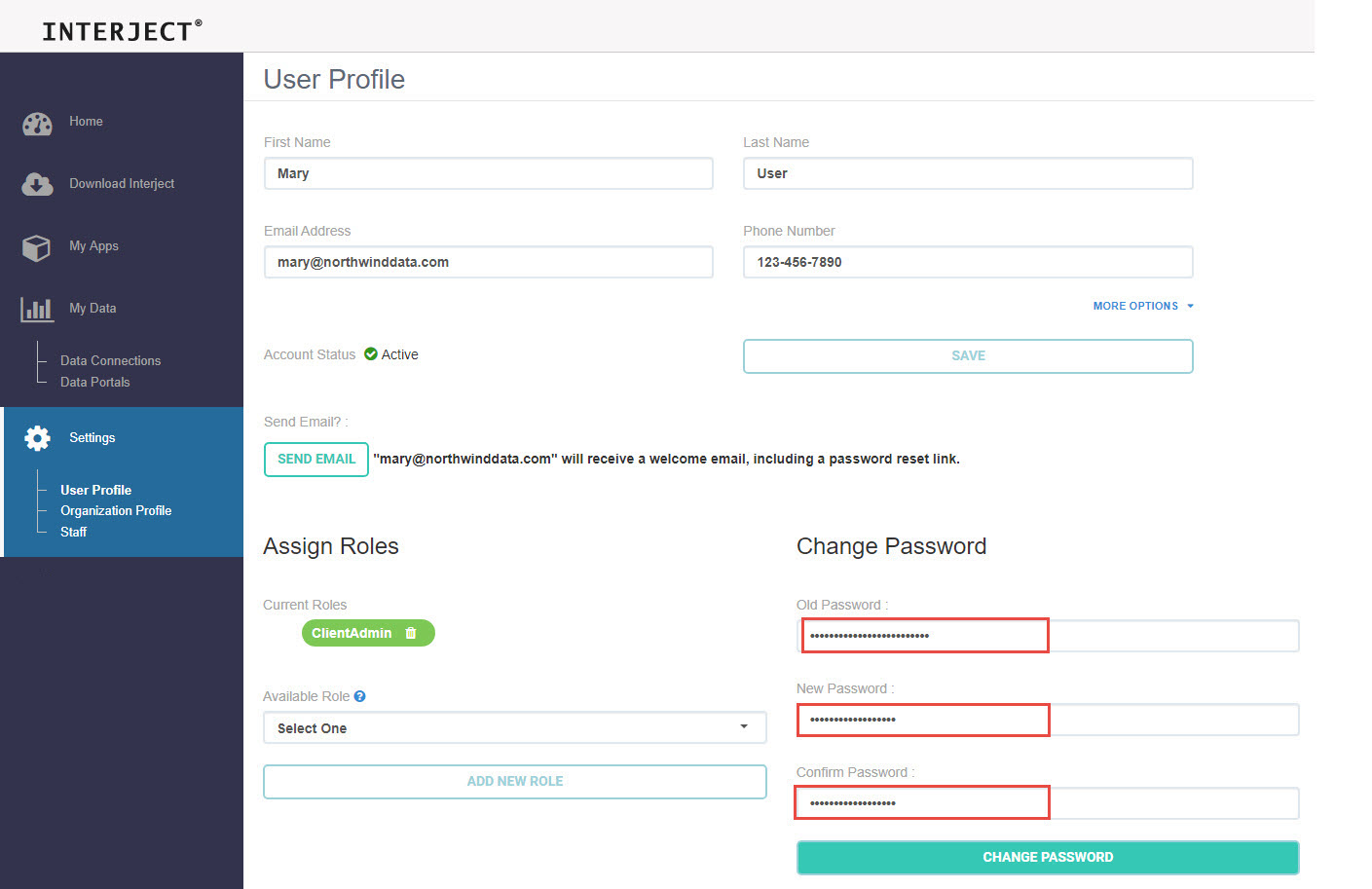
Step 3: The following message will appear to confirm that the password has changed.
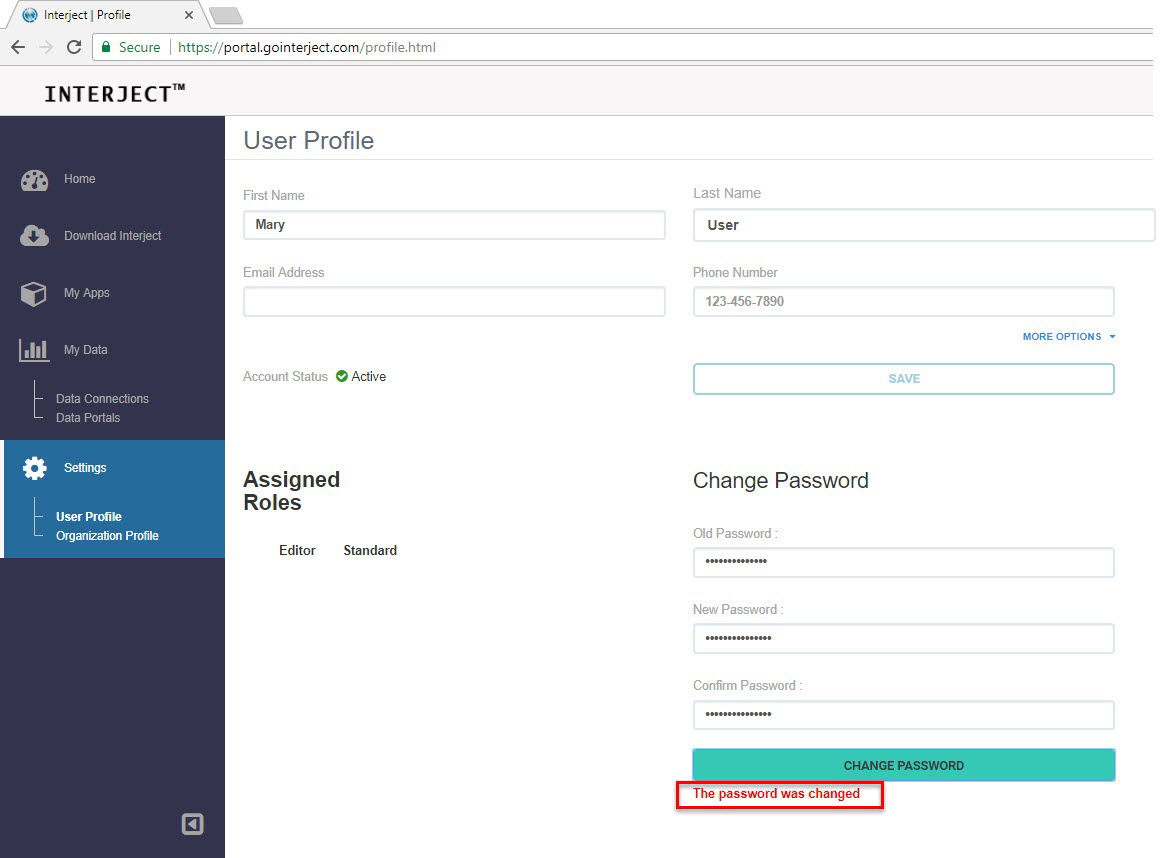
Reset Password Without Logging In
Step 1 : To change a password without logging in you will first Navigate to the Interject Portal Site and click the forgot password button.
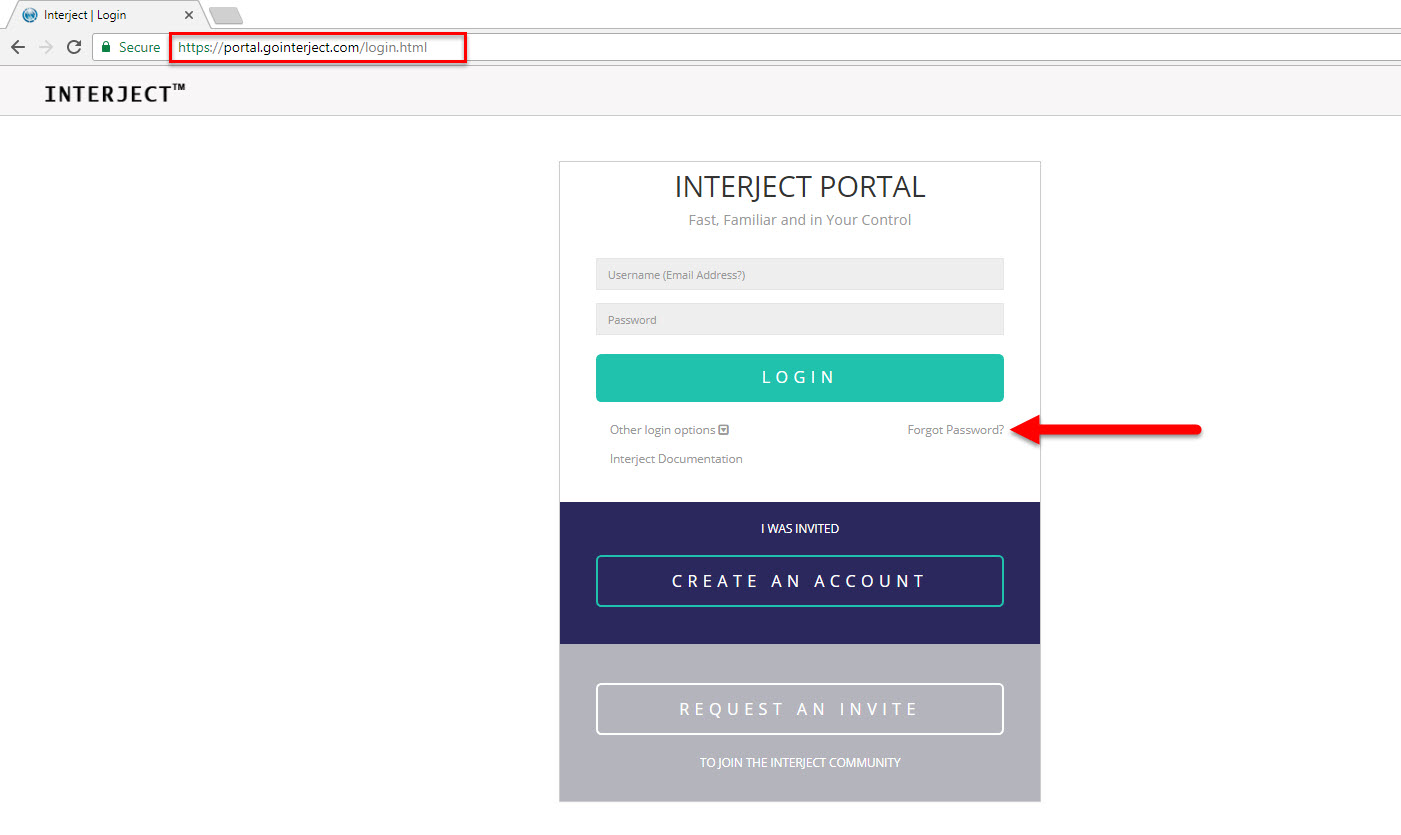
Step 2: Then input your registered username and click the Reset My Password button. Text will appear to confirm the password change request has been sent to the email associated with the registered username.
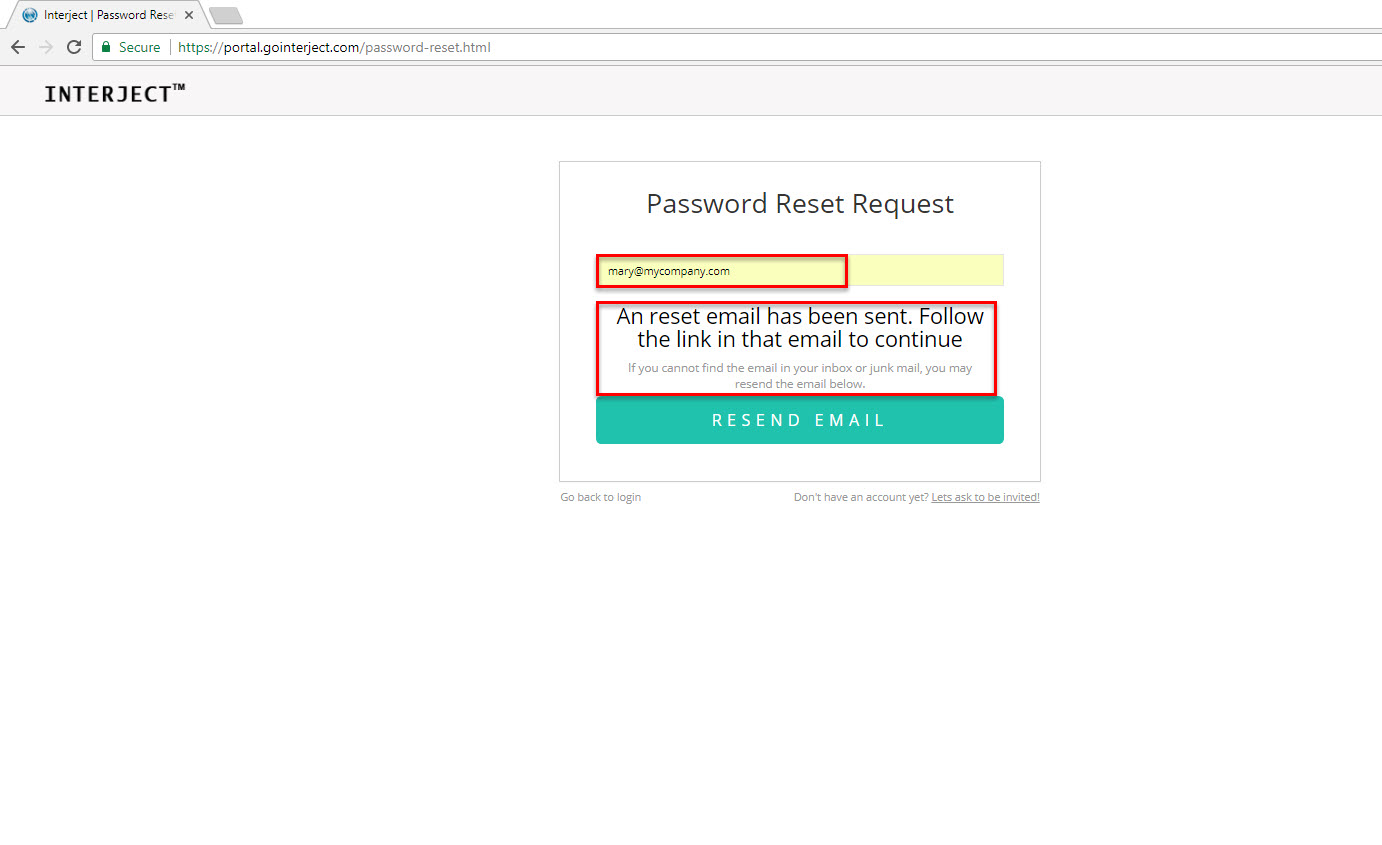
Step 3: Next navigate to the email from Interject regarding the password change and click the Reset Password button. This will take us to the Interject password reset screen.
Step 4: Finally input the new password then click the Change My Password button.
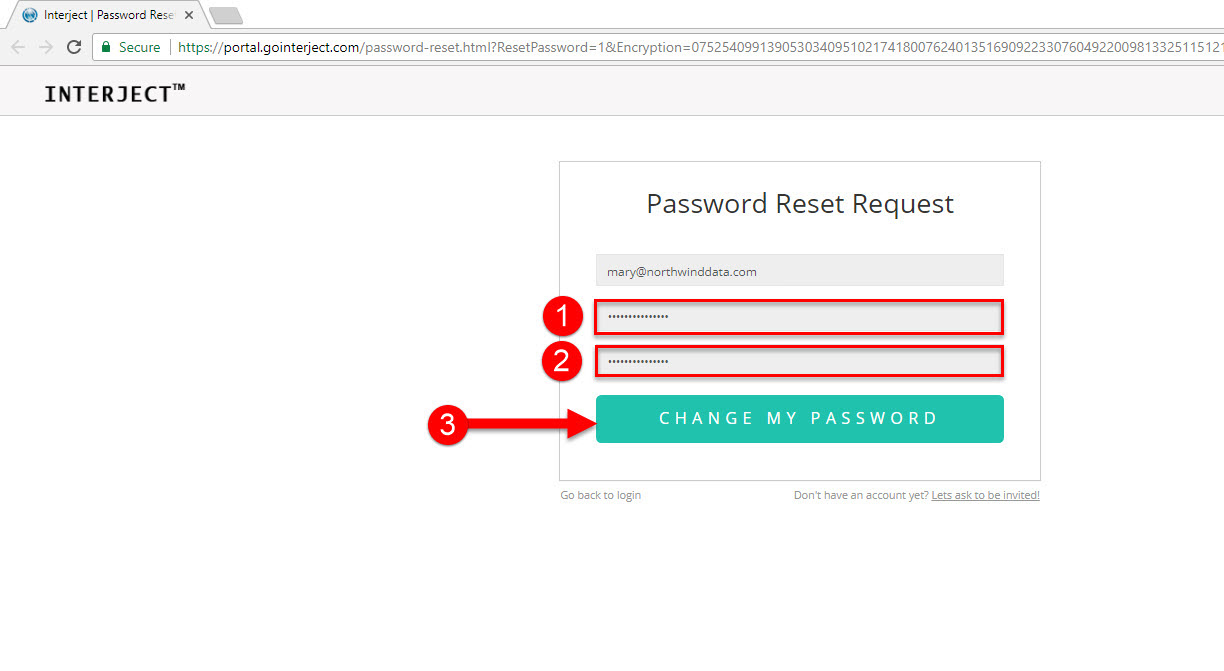
Note: The page will redirect back to the Interject Website Portal upon a successful password reset.