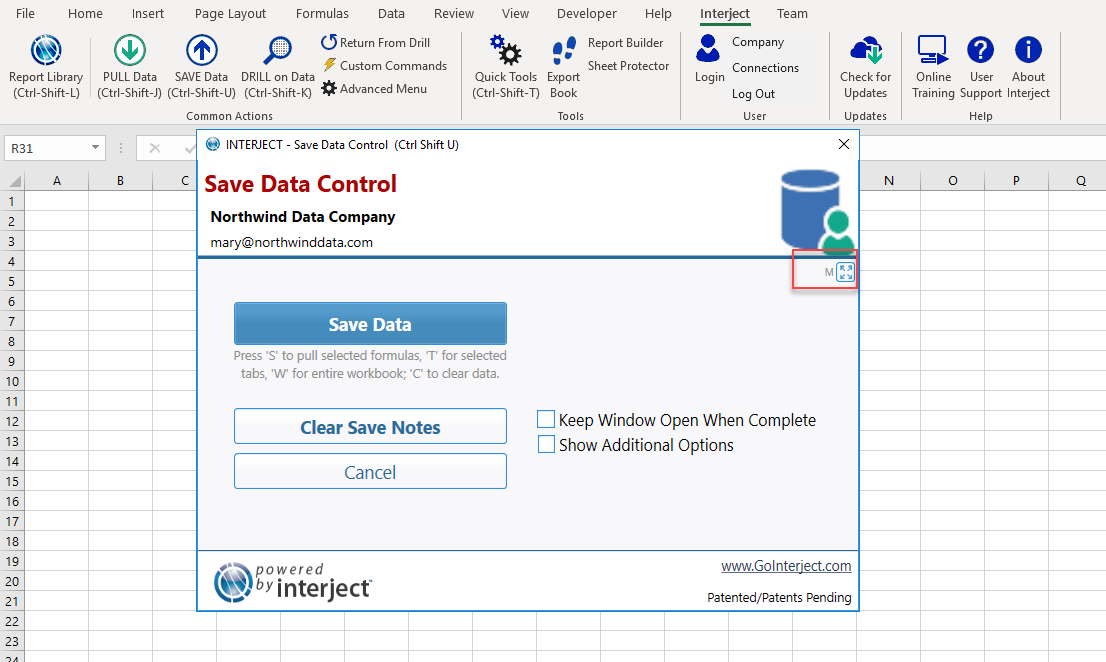Resizing Interject Windows
Estimated reading time: 5 minutesOverview
At some screen resolutions, Interject's form window pop-ups can be small and sometimes difficult to read. Fortunately, there is a convenient way to resize the windows and make them easier to read. You have the option to apply resizing to all sizable windows or just the individual window you currently have open.
Resizing Windows
The button to resize windows can be found in the same location in every window and looks like this.
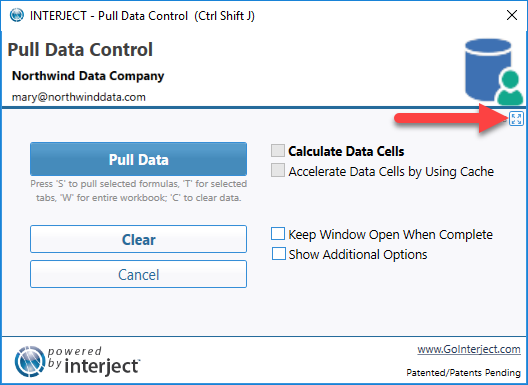
It will open a menu of default sizes that you can choose from when you click on it. This will not only resize the window but will also resize the font.
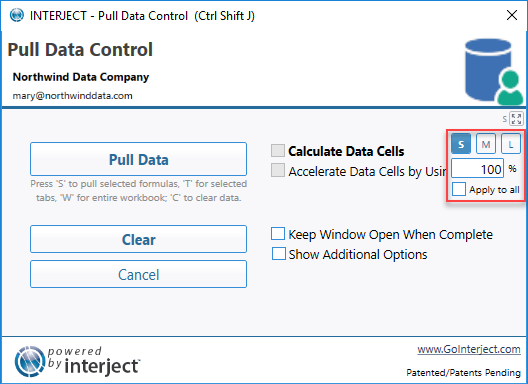
You can also choose a custom sizing within a range of 75%-200% magnification.
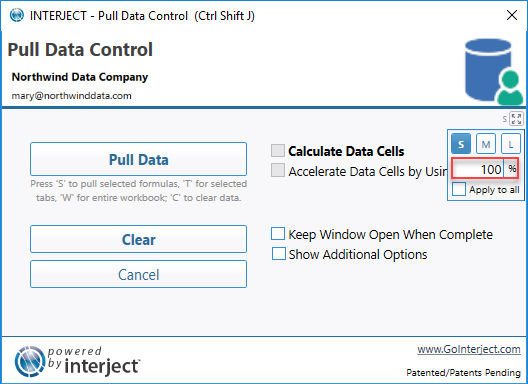
Resize the Current Window
First, we'll resize just the window that opens when you click on the PULL Data button in the Interject ribbon. The process is the same for all other Interject windows that can be resized.
Step 1: Open Excel to a blank workbook.
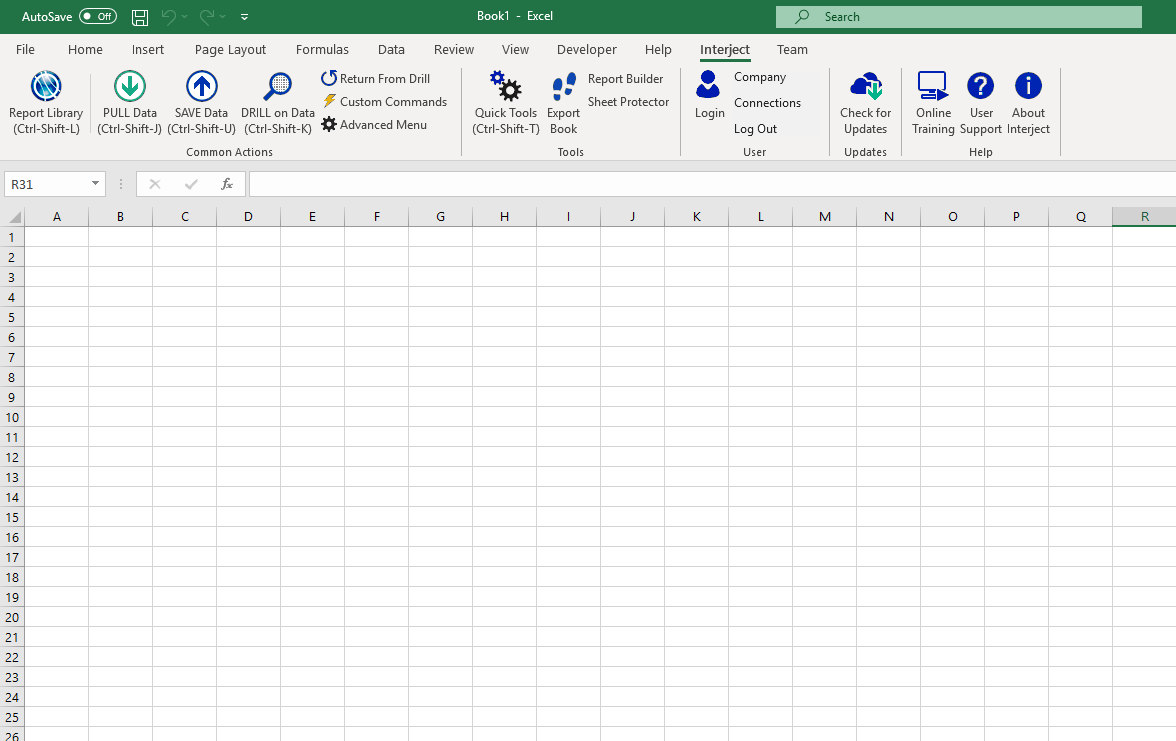
Step 2: Select PULL Data, and the following window will open.
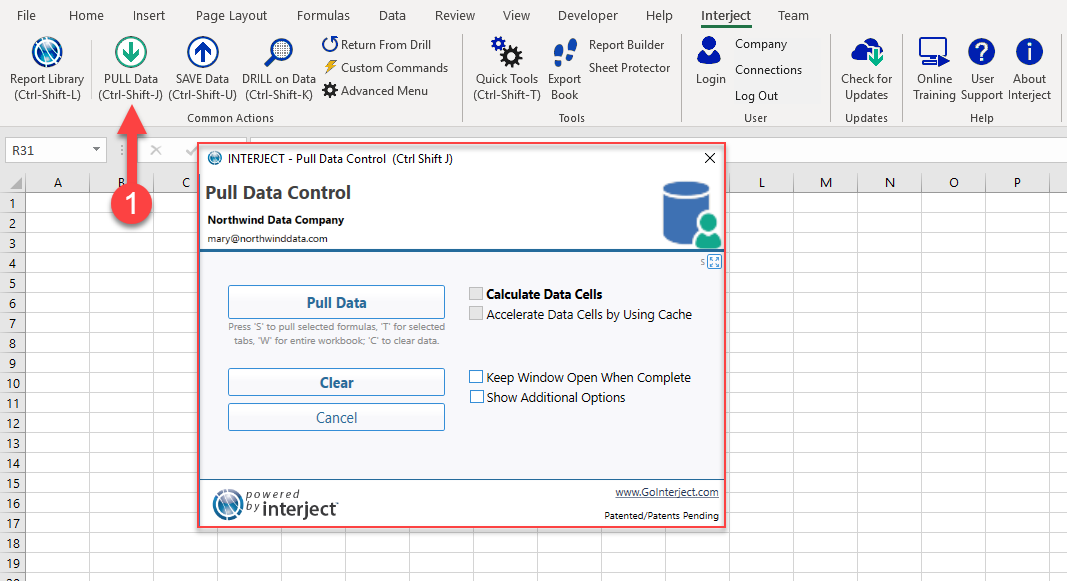
Step 3: Click the resize button, and a new menu will open.
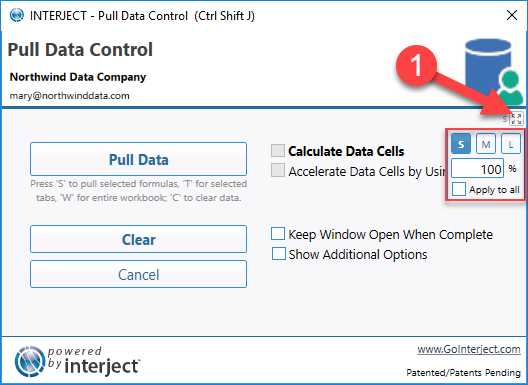
There are 3 predefined sizes for Interject windows.
- Small, which is the default 100% view size
- Medium, which is 125% view size
- Large, which is 150% view size
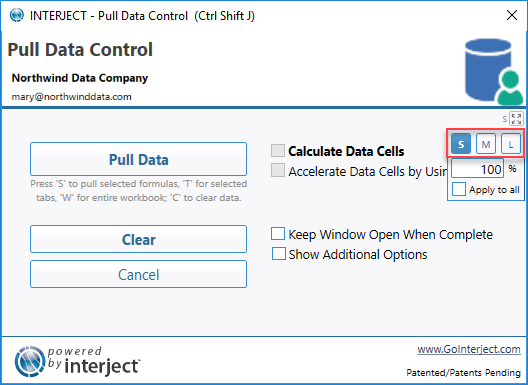
Step 4: Select the M button to choose the medium size.
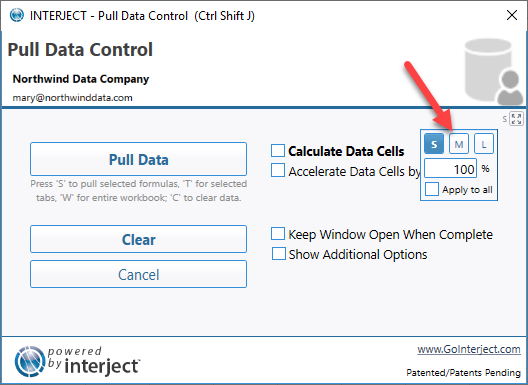
Your window will now enlarge, as shown below.
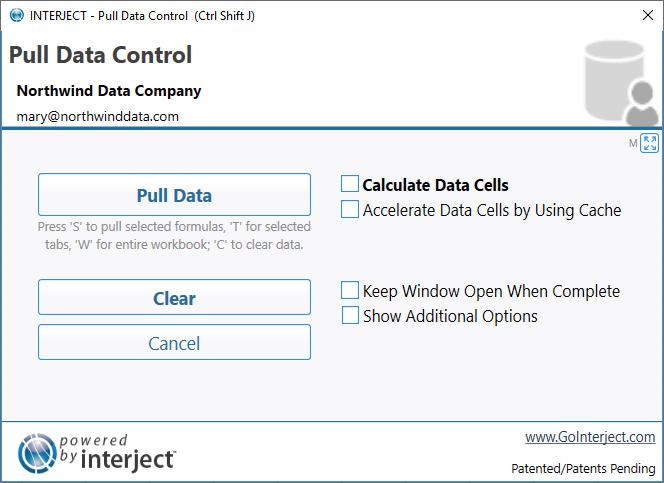
You also have the ability to choose a custom view size within a range of 75% - 200%.
Step 5: For example, enter 115 into the size field to set your window size to 115%.
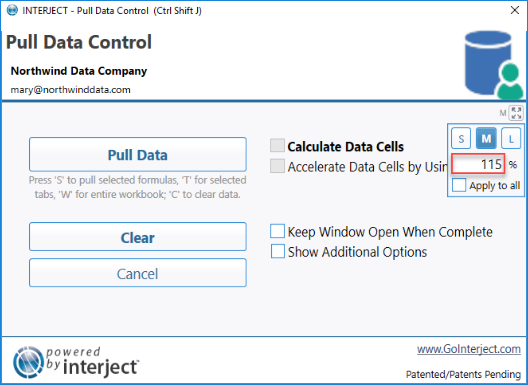
Your window will now be between the small size and the medium size, as shown below.
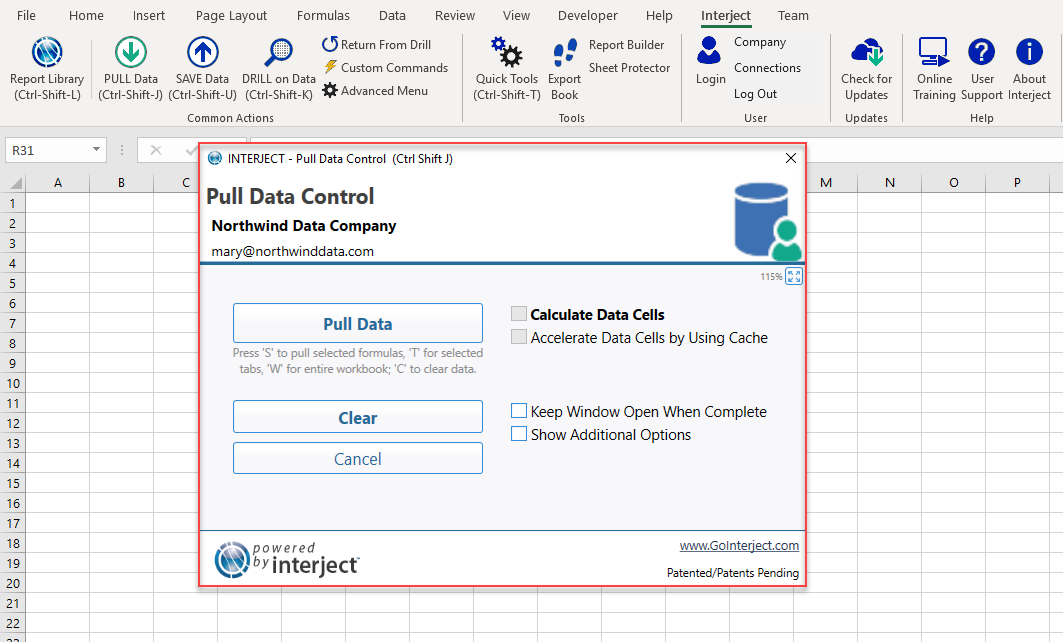
Resize All Windows
In addition to sizing individual windows, Interject allows you to use the current window view size to set all the other Interject window sizes. This will allows you to apply the size you like to all pop-up windows.
Step 1: Open Excel to a blank workbook.
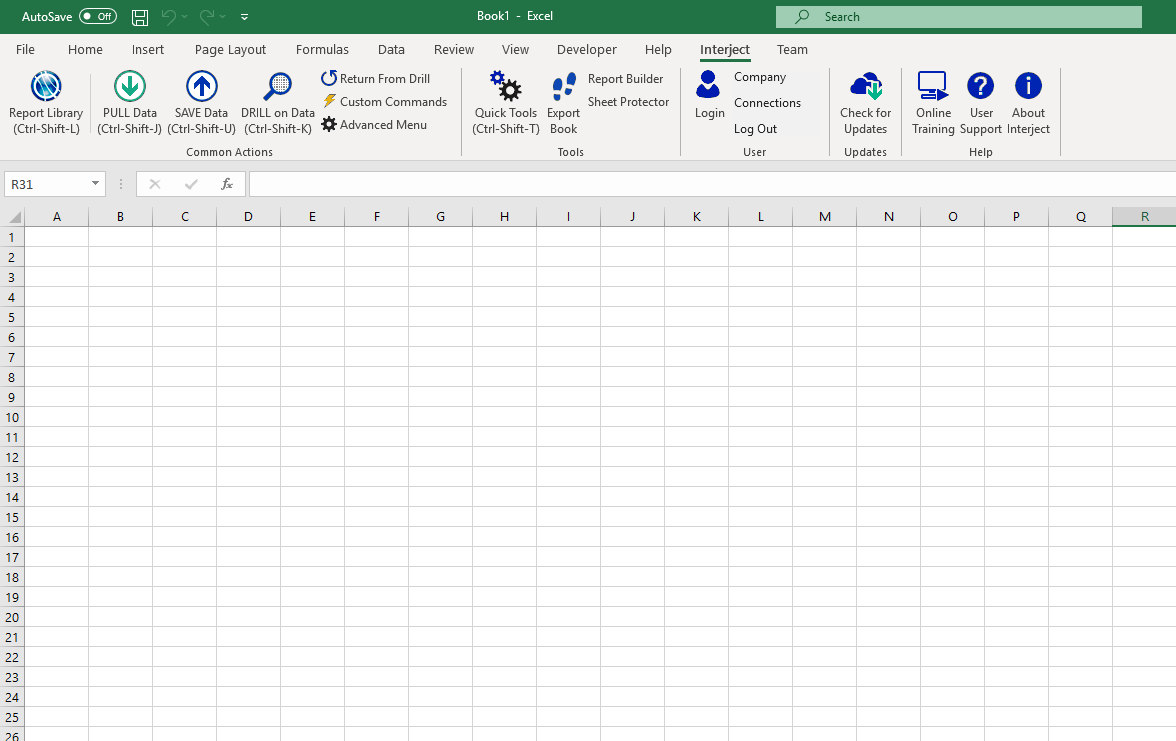
Step 2: Select PULL Data, and the following window will open.
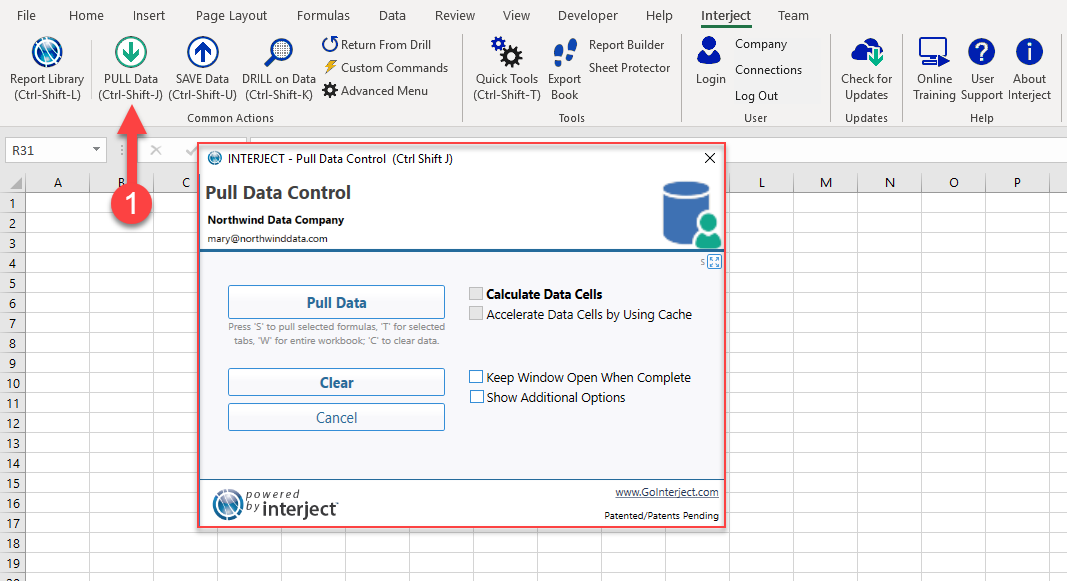
Step 3: Click the resize button, and a new menu will open.
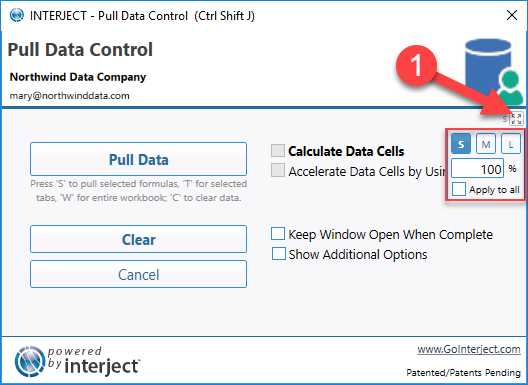
Step 5: First click the Apply to all check box.
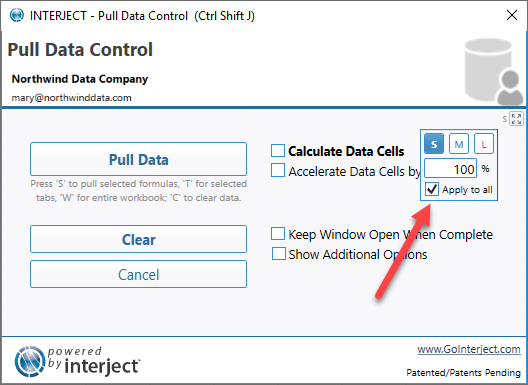
Step 4: Then select the M button to choose the medium size.
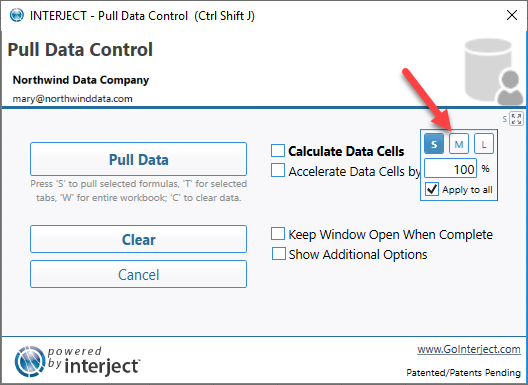
Step 6: To see your changes, select the SAVE Data button.
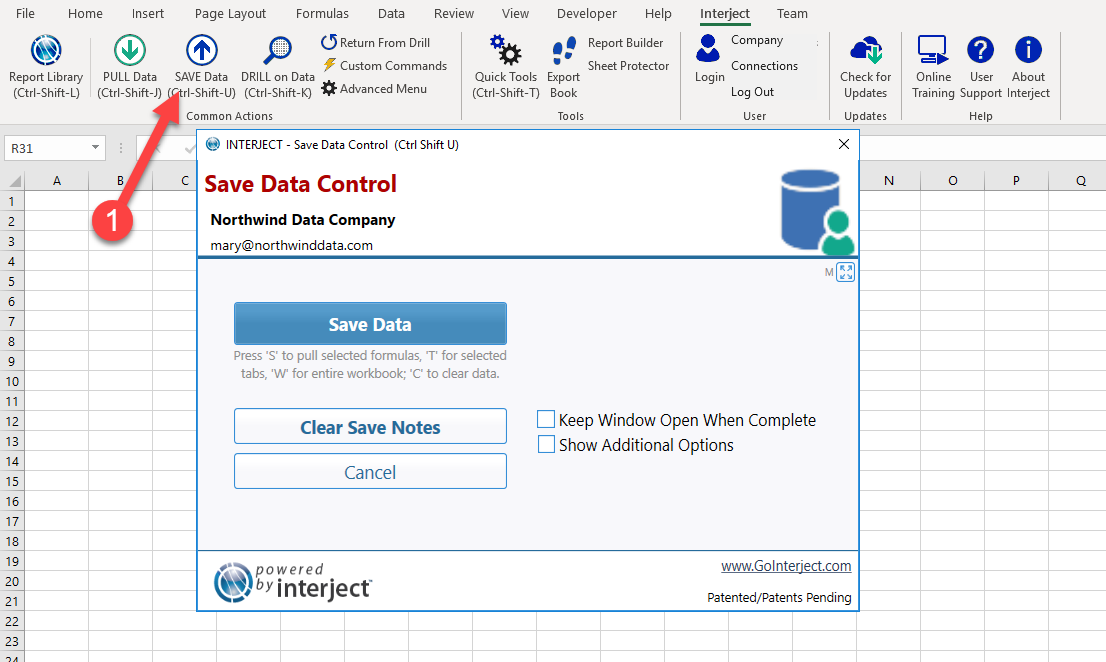
You will notice that your window opened with the medium size, as shown below.